Iphone 画像 メール 259547-Iphone 画像 メール サイズ
1 iPhoneのホーム画面からメールをタップします 2 メールの新規作成を選択し、メールの宛先を自分のアドレスにします 3 メールの添付で解像度を変更したい画像を選択します 4 メールの本文は何も書かないままにします 5
Iphone 画像 メール サイズ-手順は iOS 15(iPhone 13)を例としております。 選択した写真が最大容量を超えた場合、「メール」「メッセージ」が表示されません。 ご参考 メールを送信する際の最大容量は、以下のとおりです。 Eメール(i)とMMSの違い iMyFone iPhone画像圧縮ツールは、写真を管理・整理してデバイスの容量を大幅に節約し、効率アップする最適な方法です。 方法2:メールでiPhoneの写真サイズを縮小 写真をメールで送信することでサイズを小さくする方法の一つです。
Iphone 画像 メール サイズのギャラリー
各画像をクリックすると、ダウンロードまたは拡大表示できます
 |  |  |
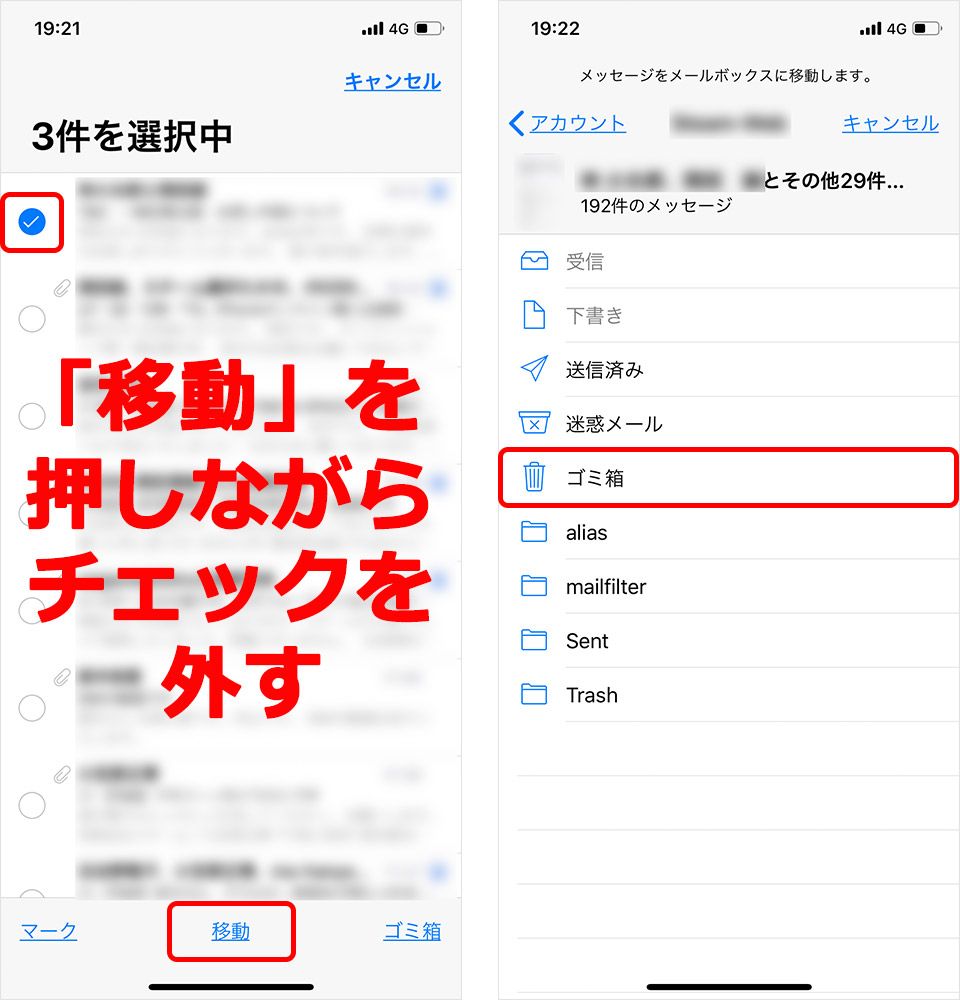 | 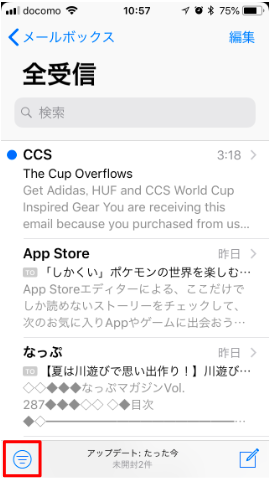 | |
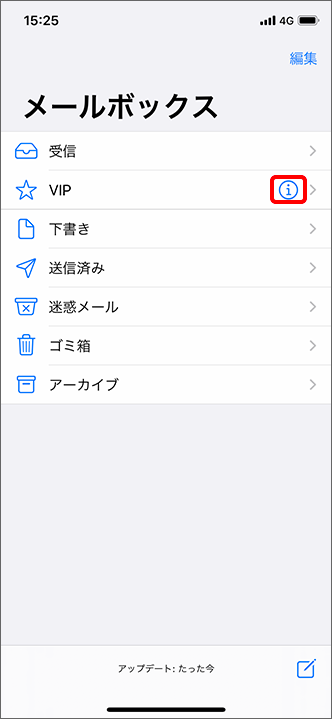 | 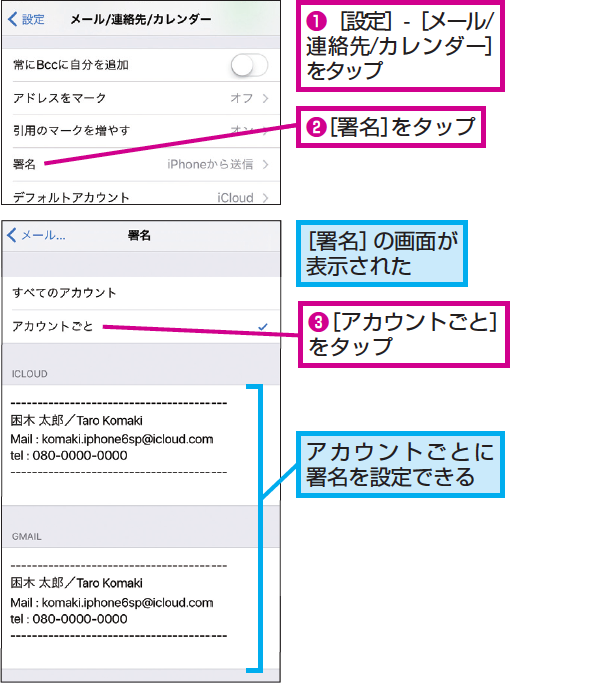 | |
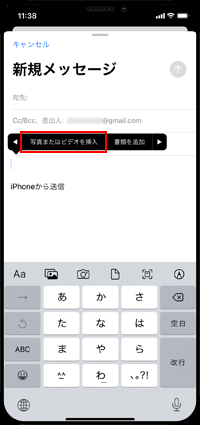 | 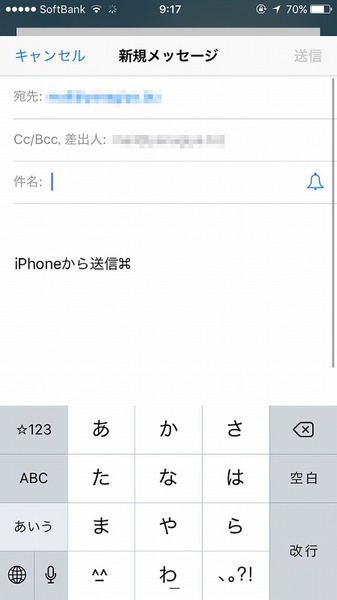 |  |
「Iphone 画像 メール サイズ」の画像ギャラリー、詳細は各画像をクリックしてください。
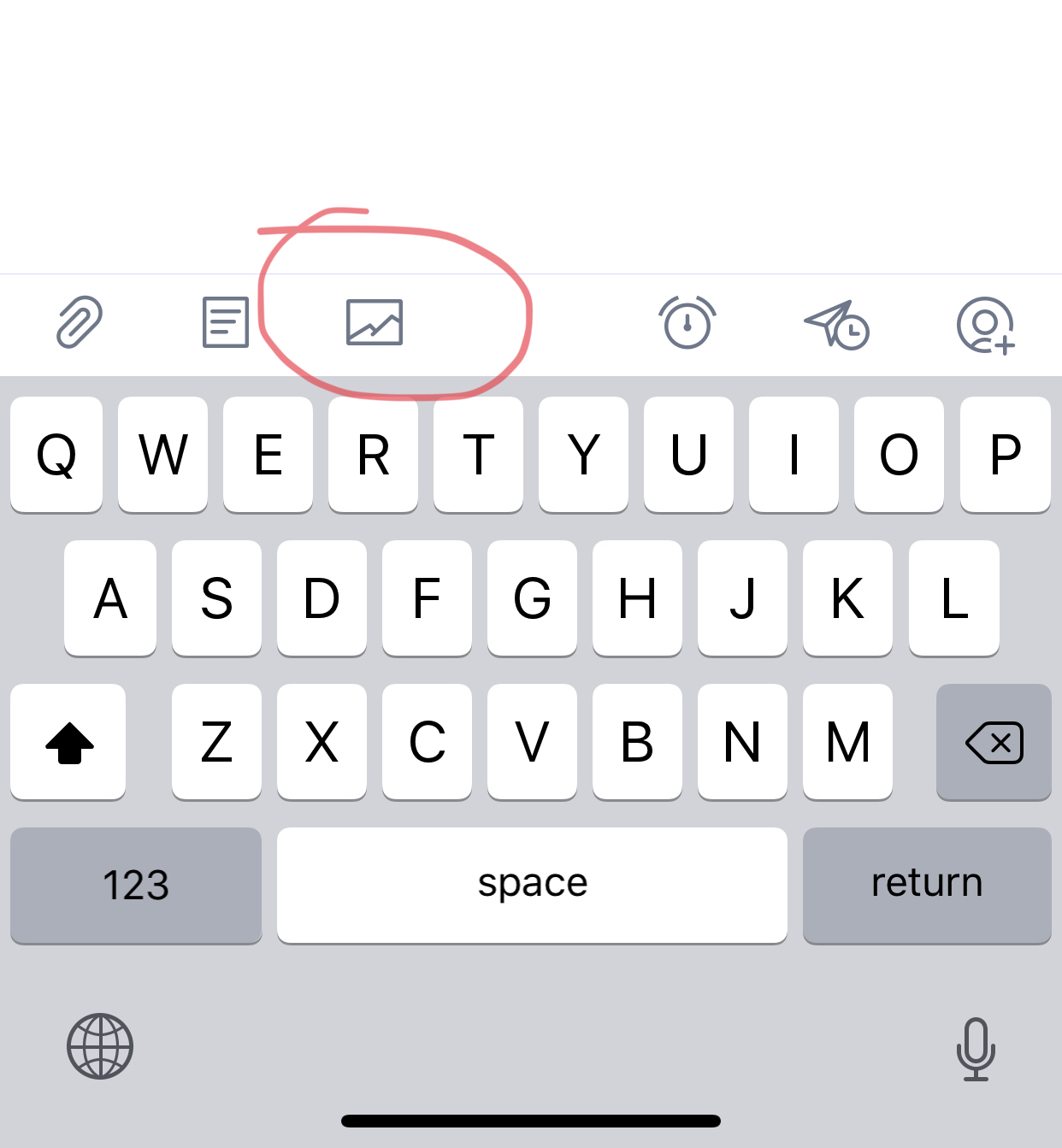 | 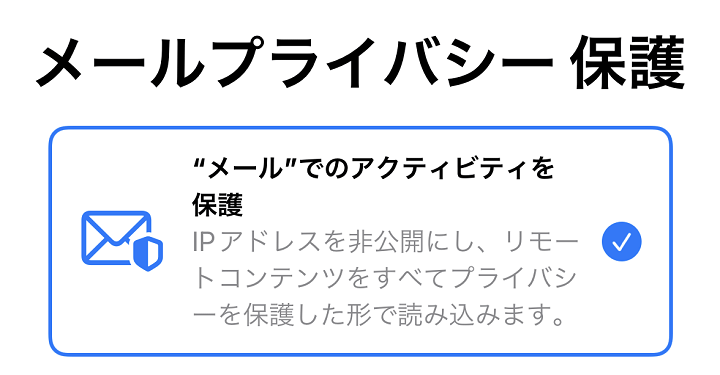 | 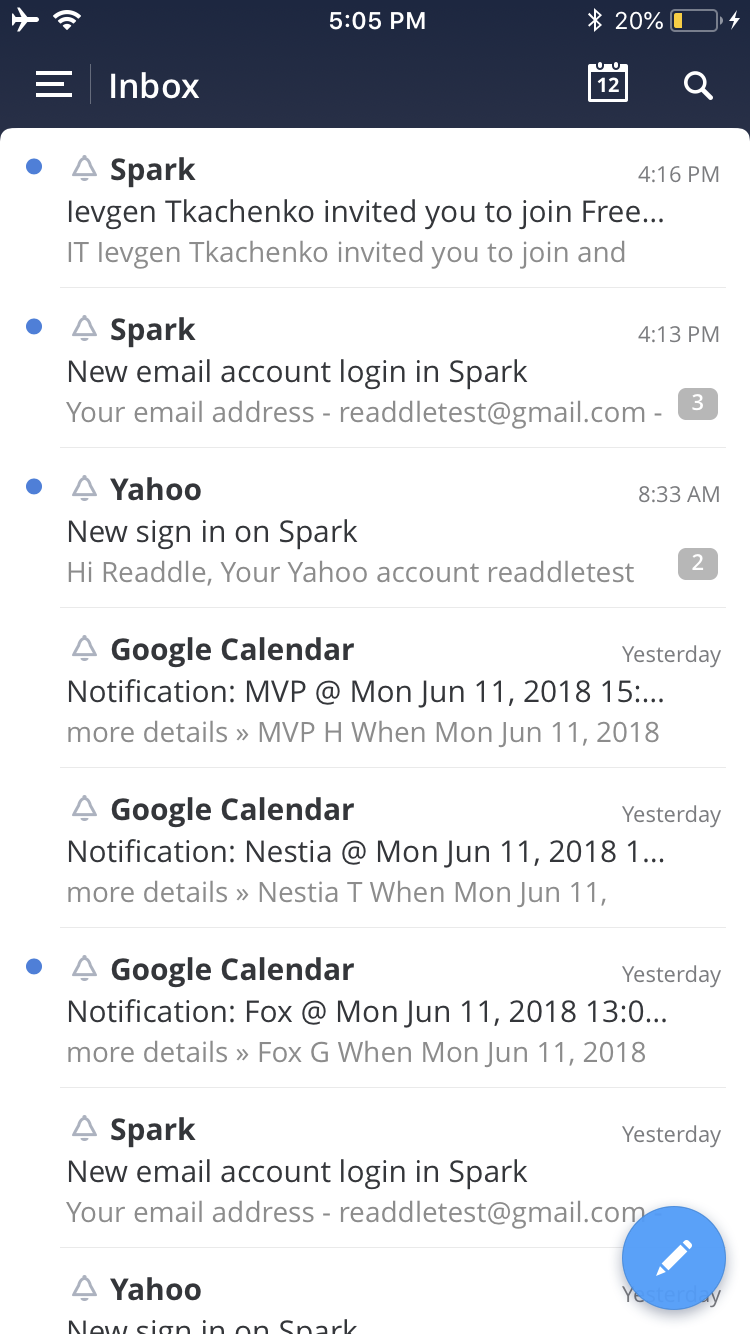 |
 |  | 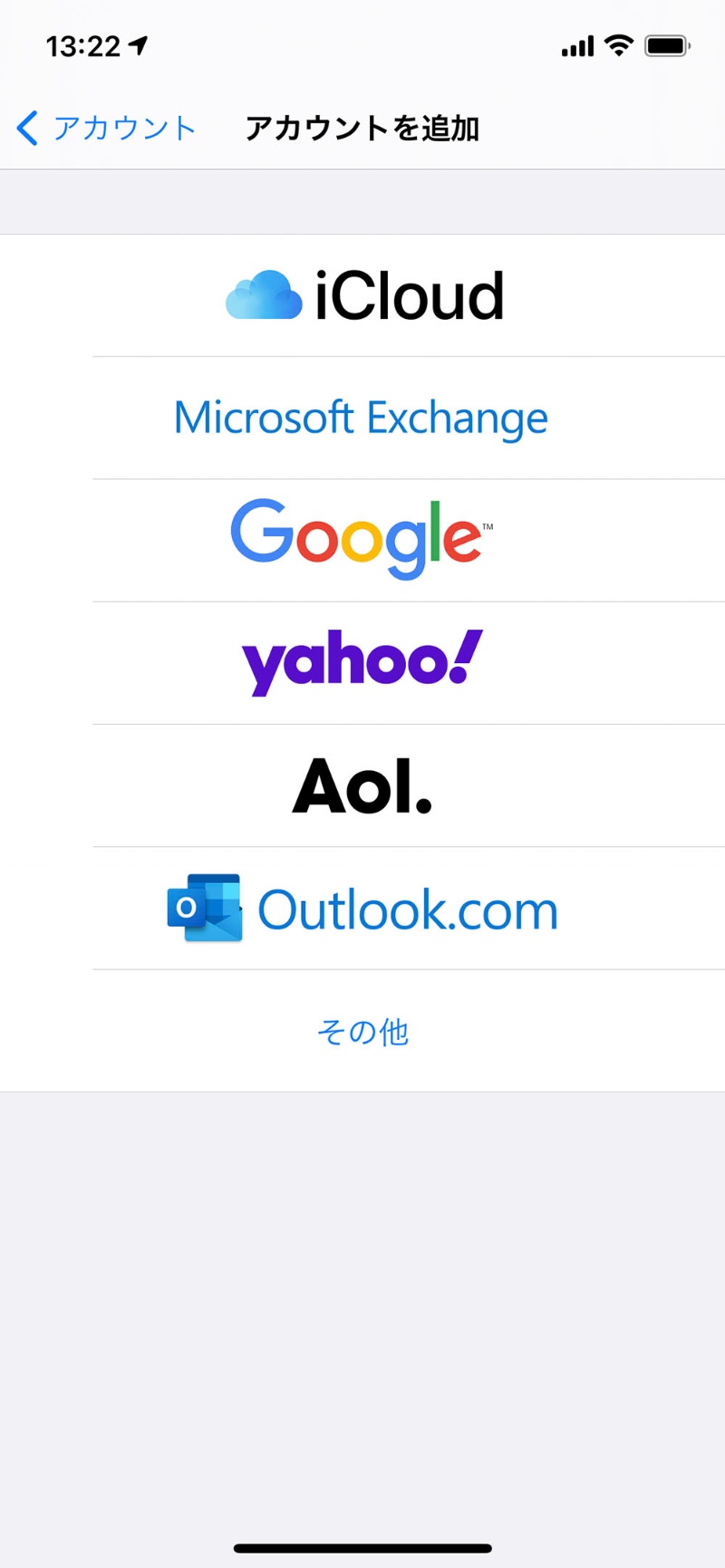 |
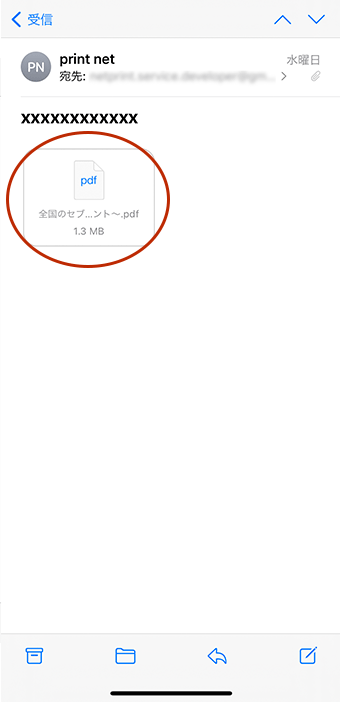 |  |  |
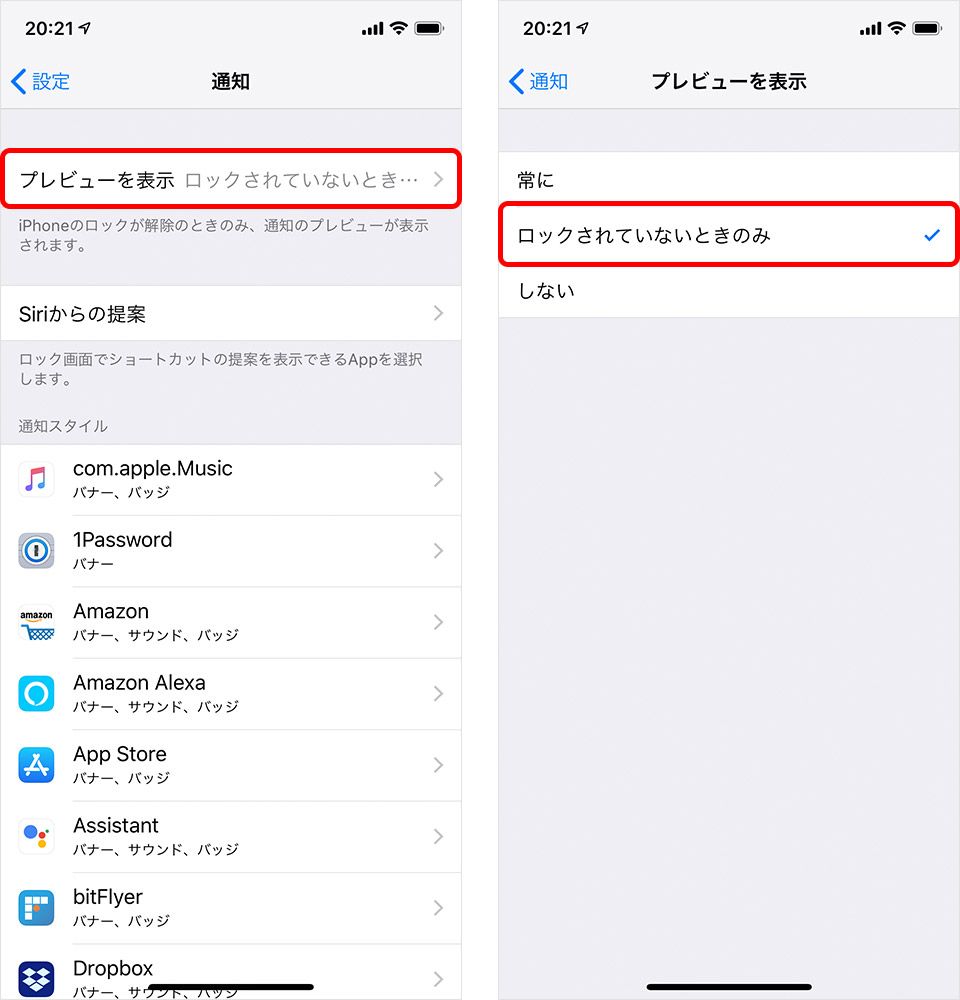 |  | 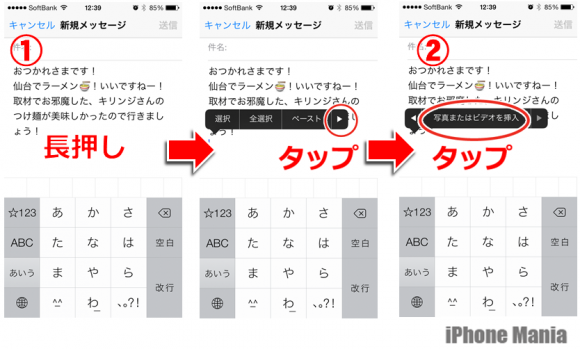 |
「Iphone 画像 メール サイズ」の画像ギャラリー、詳細は各画像をクリックしてください。
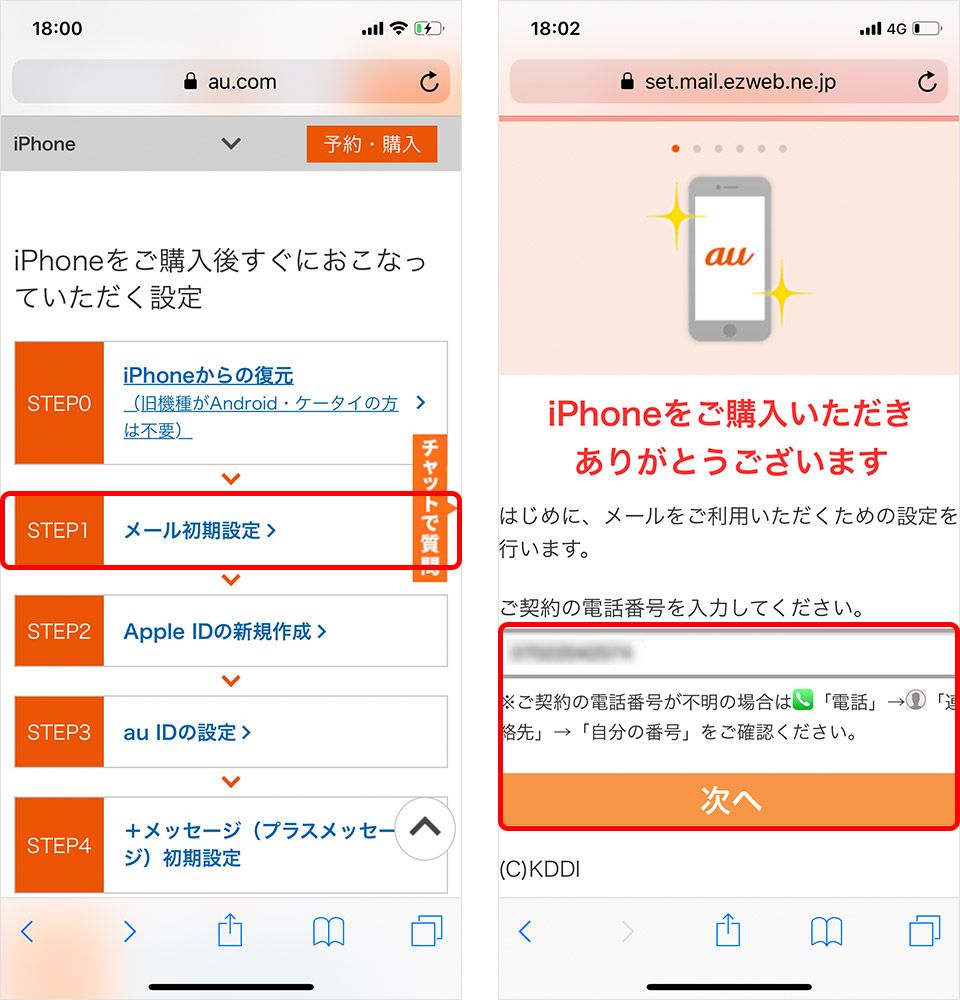 |  |  |
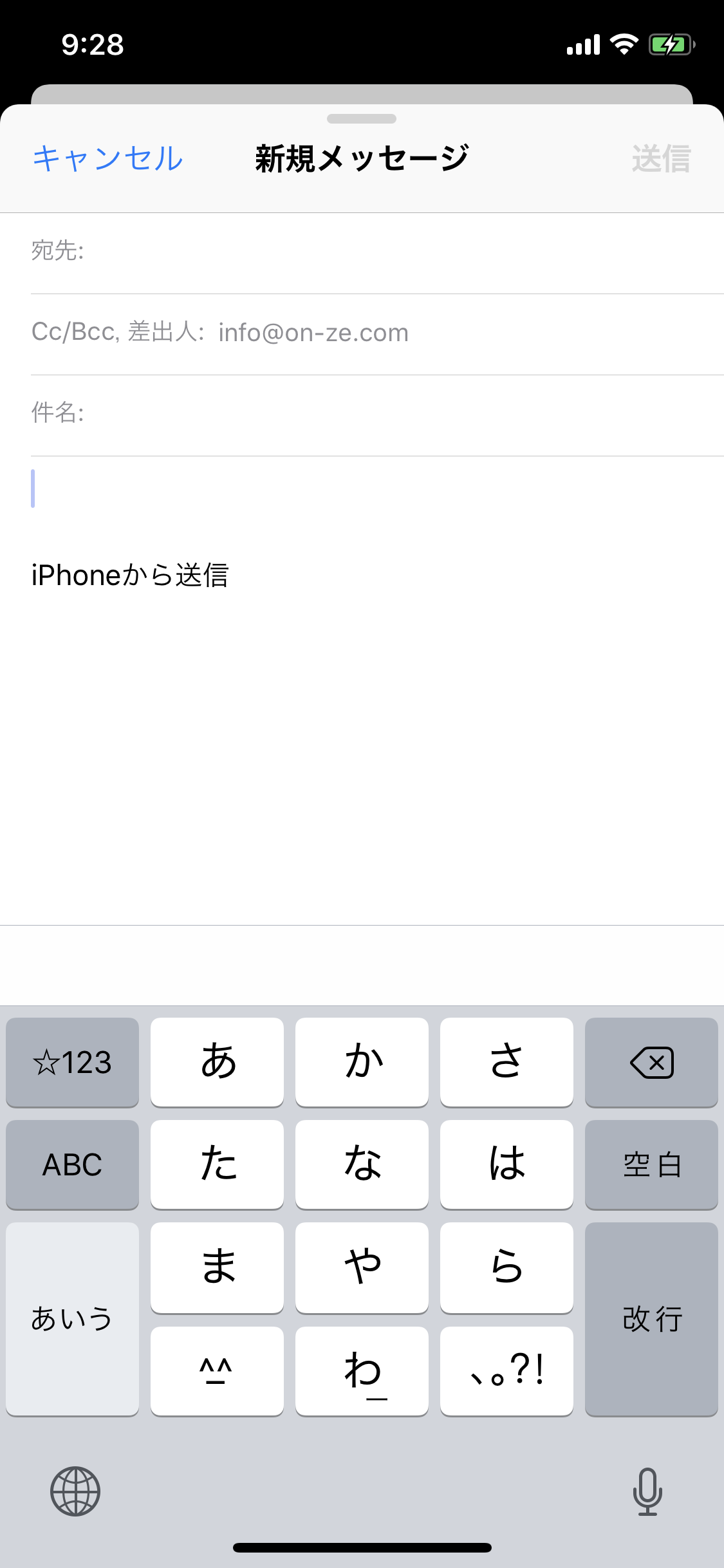 | ||
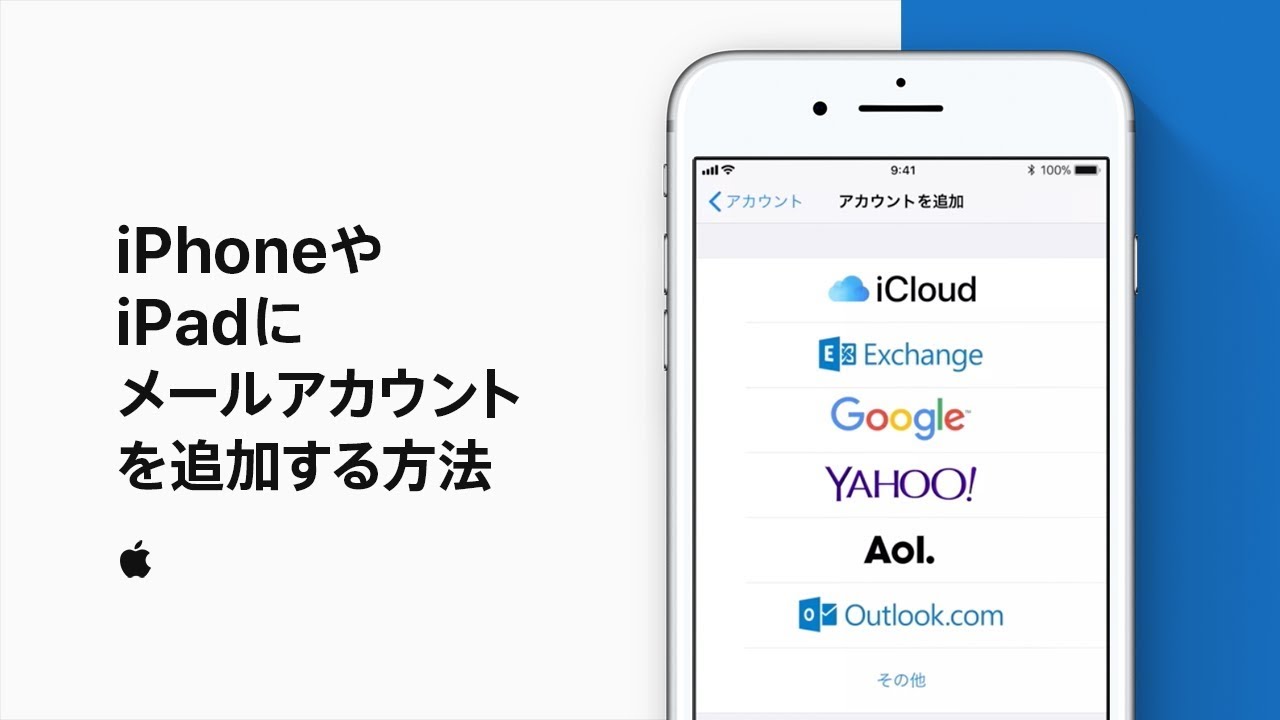 |  | 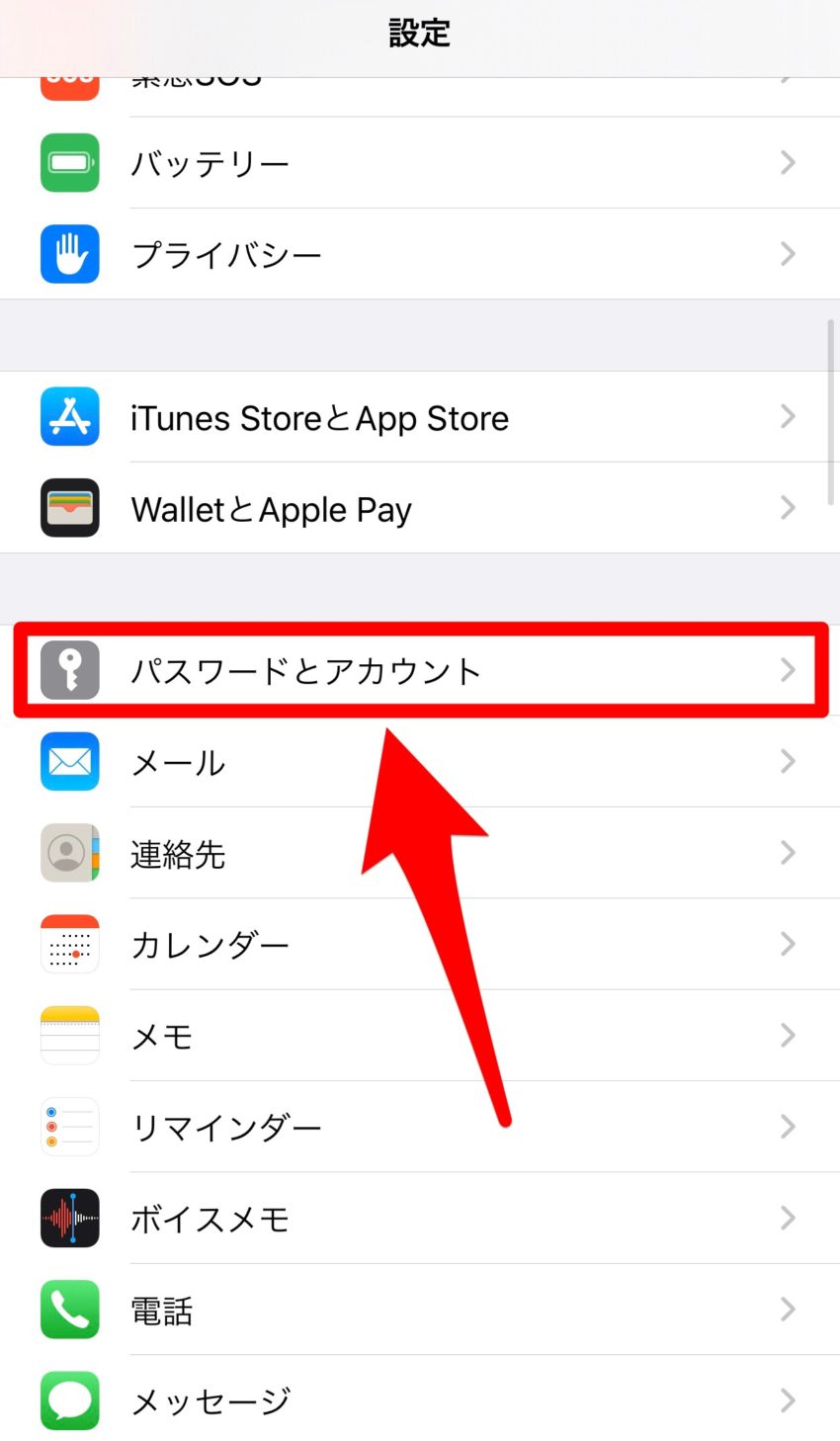 |
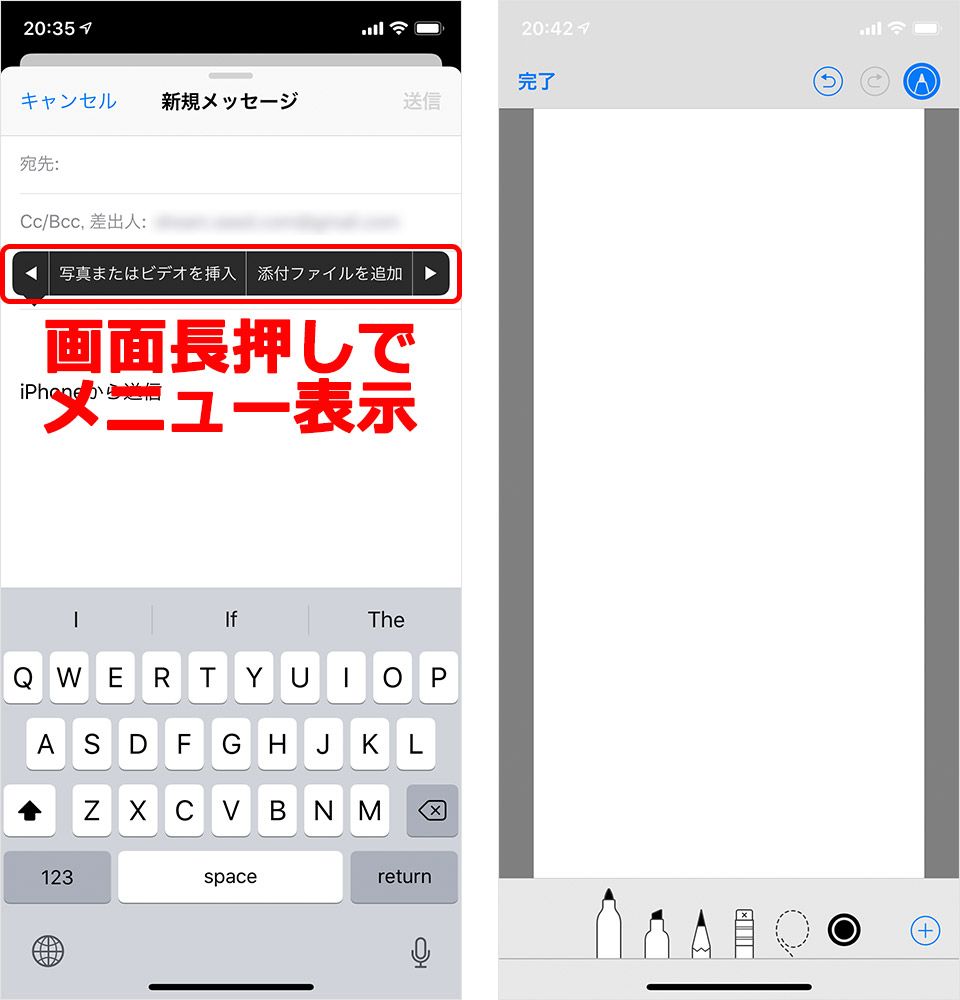 | 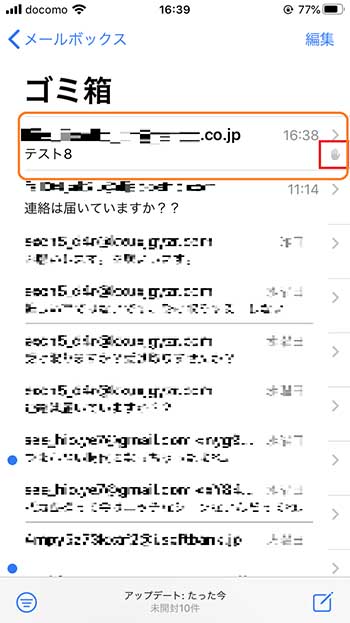 | |
「Iphone 画像 メール サイズ」の画像ギャラリー、詳細は各画像をクリックしてください。
 | 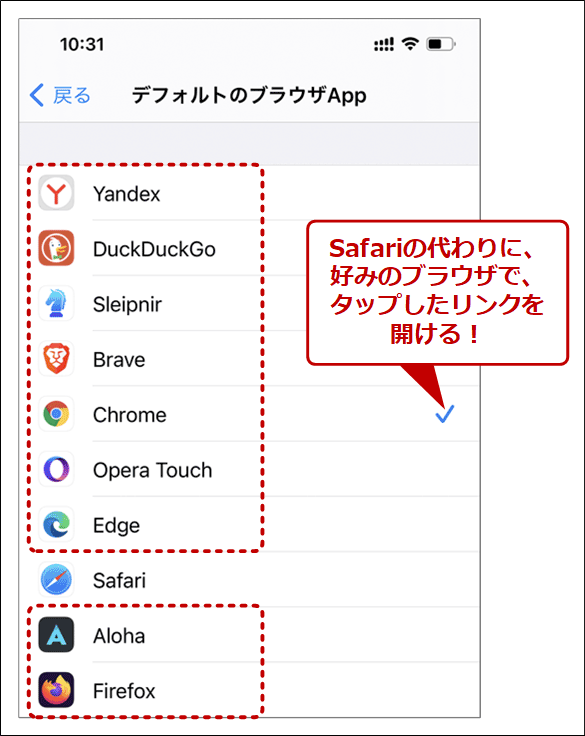 | 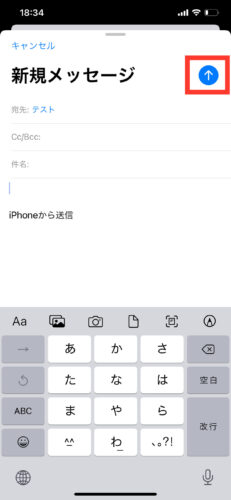 |
 | 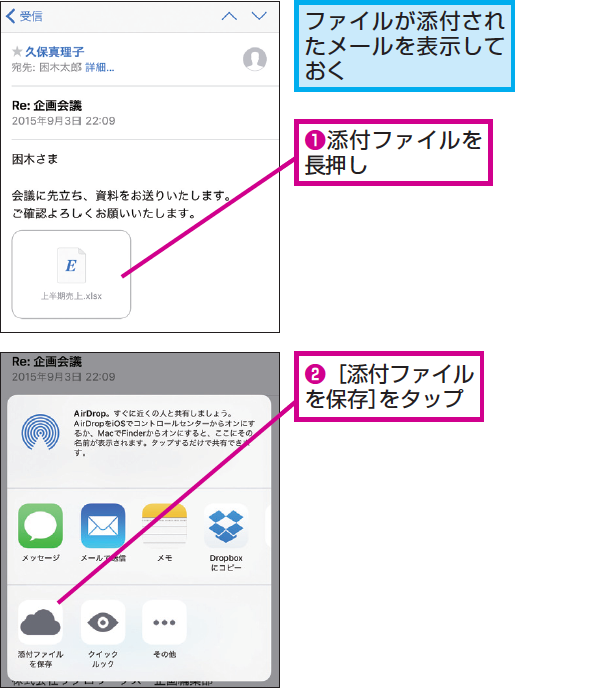 |  |
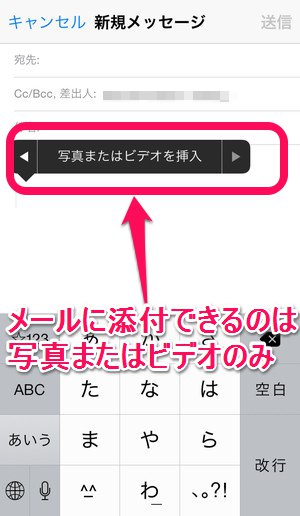 | 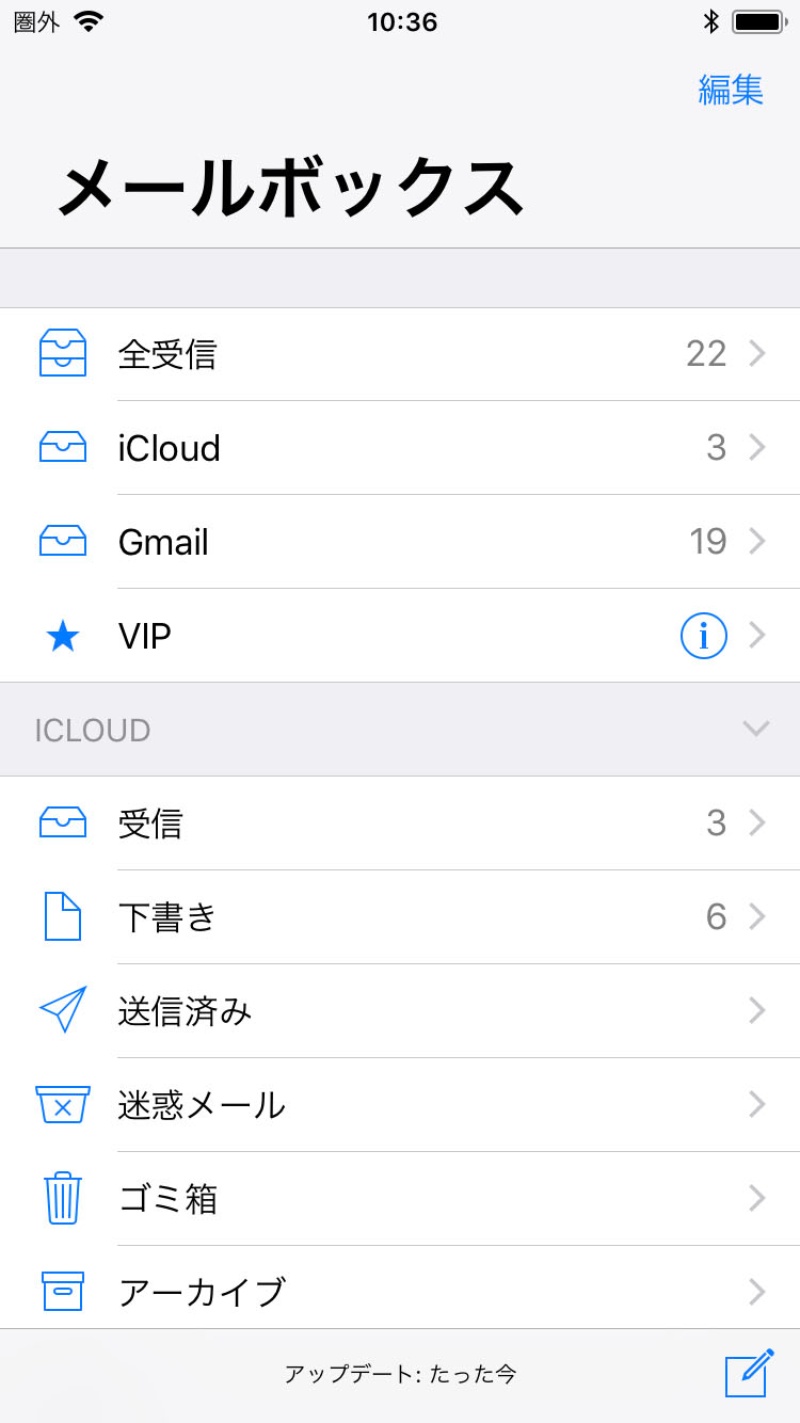 |  |
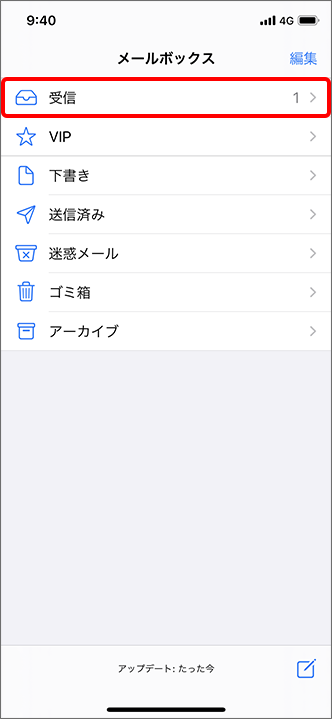 | 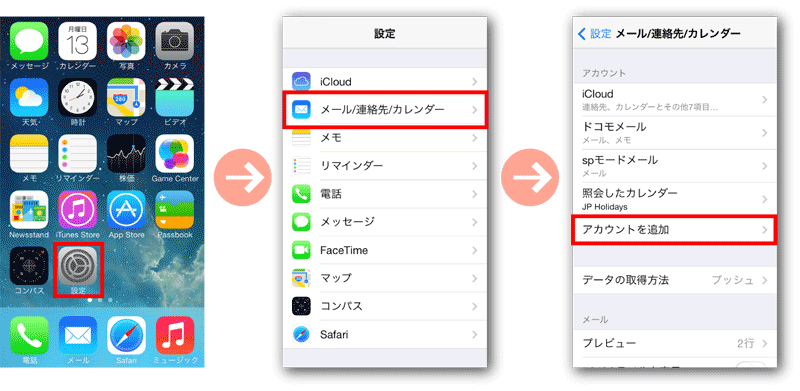 | 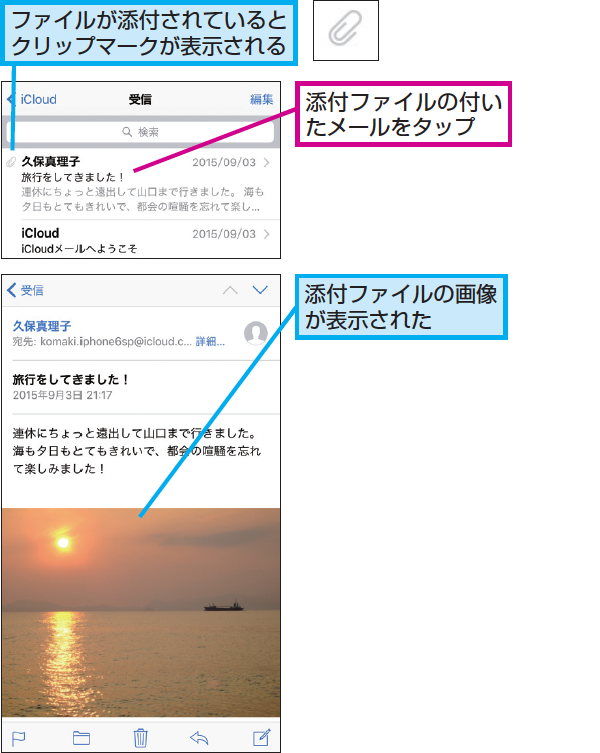 |
「Iphone 画像 メール サイズ」の画像ギャラリー、詳細は各画像をクリックしてください。
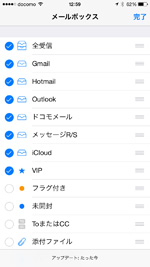 | 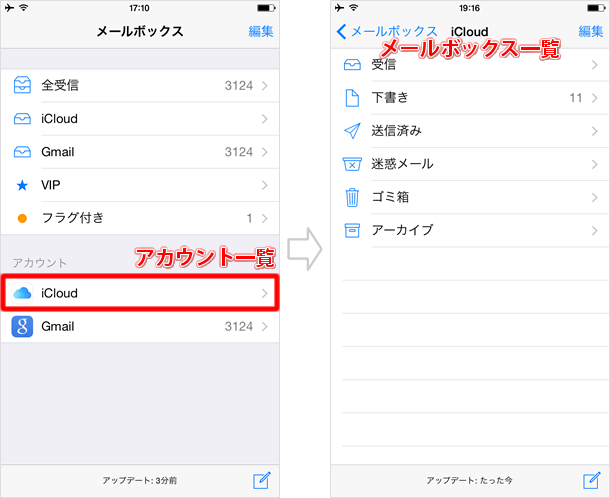 | 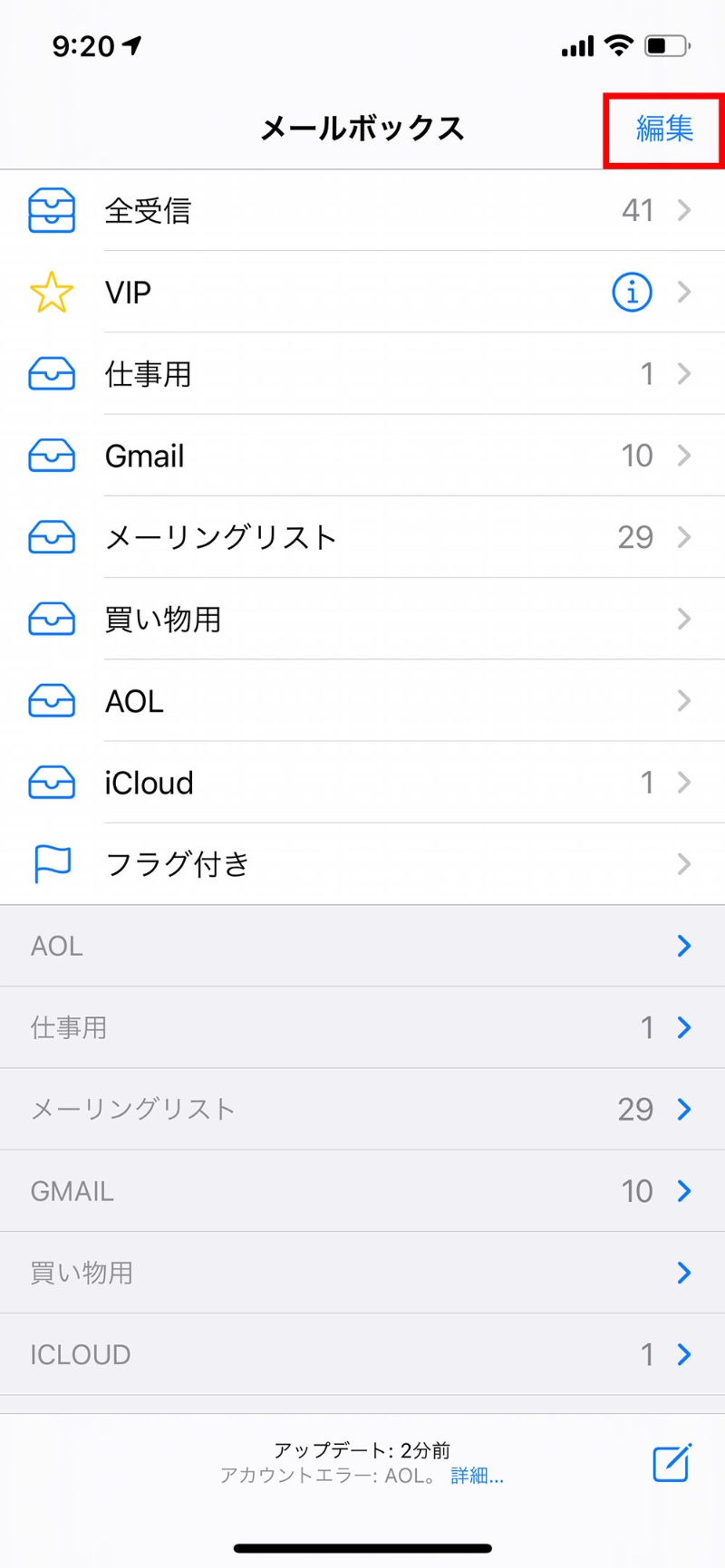 |
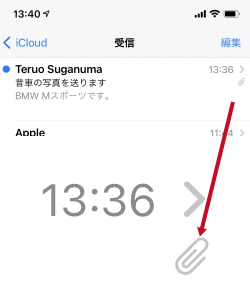 | 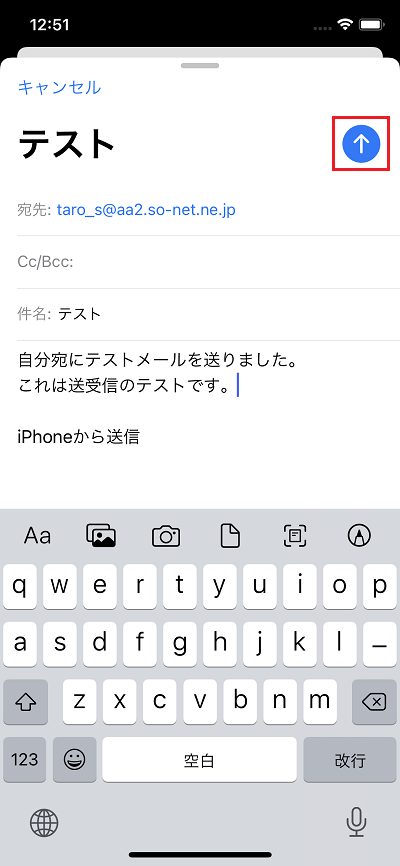 |  |
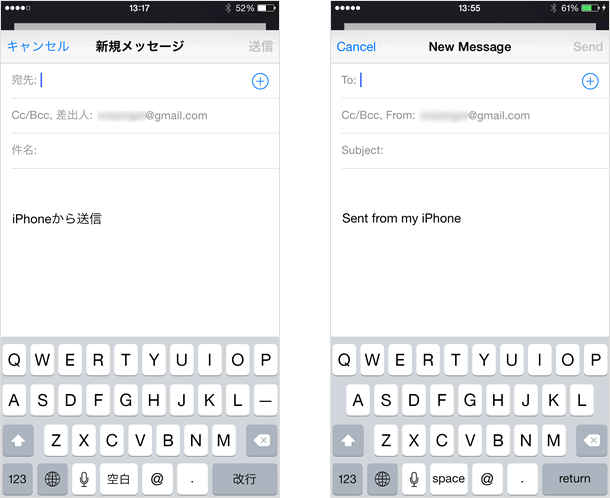 | 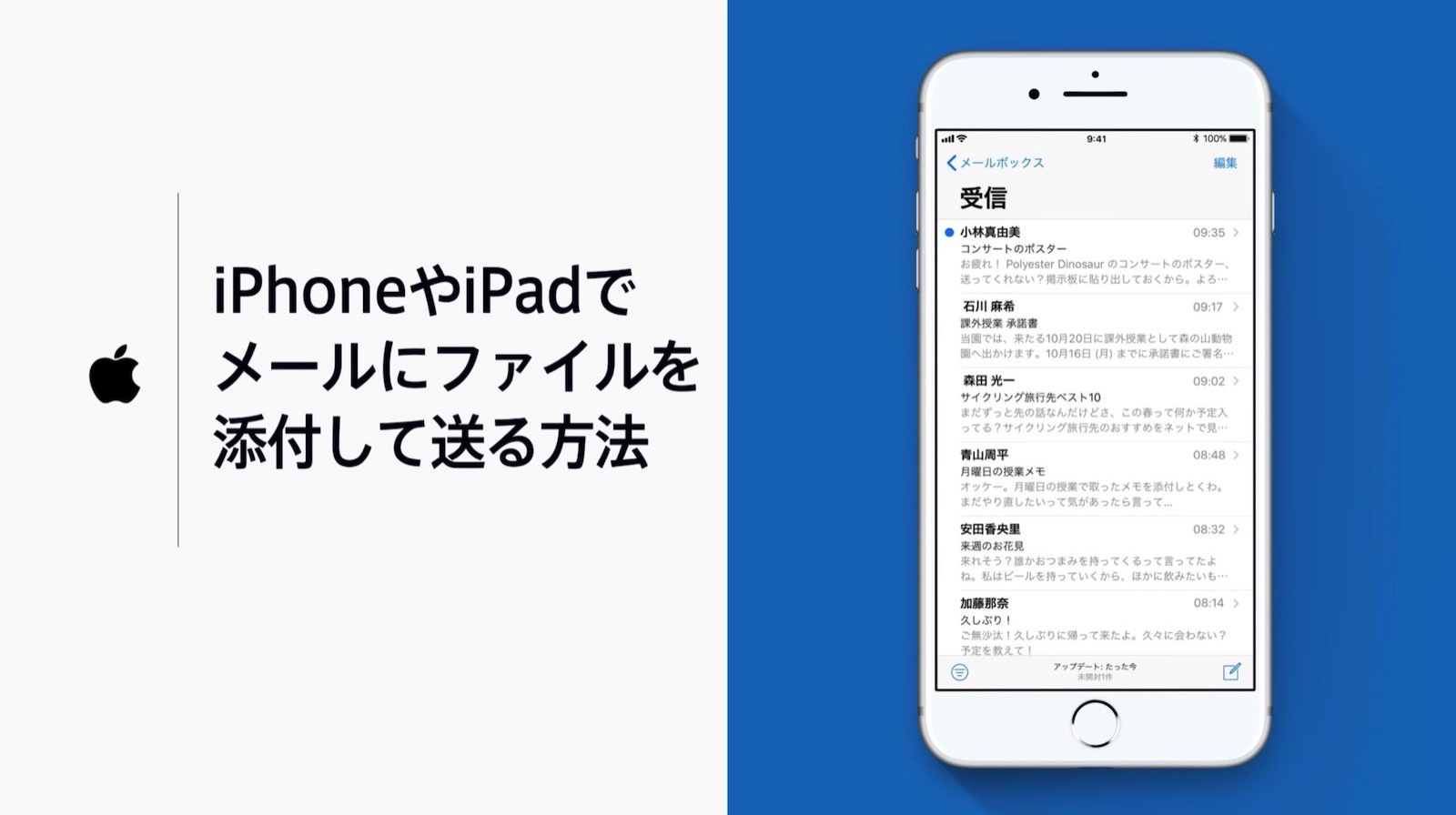 |  |
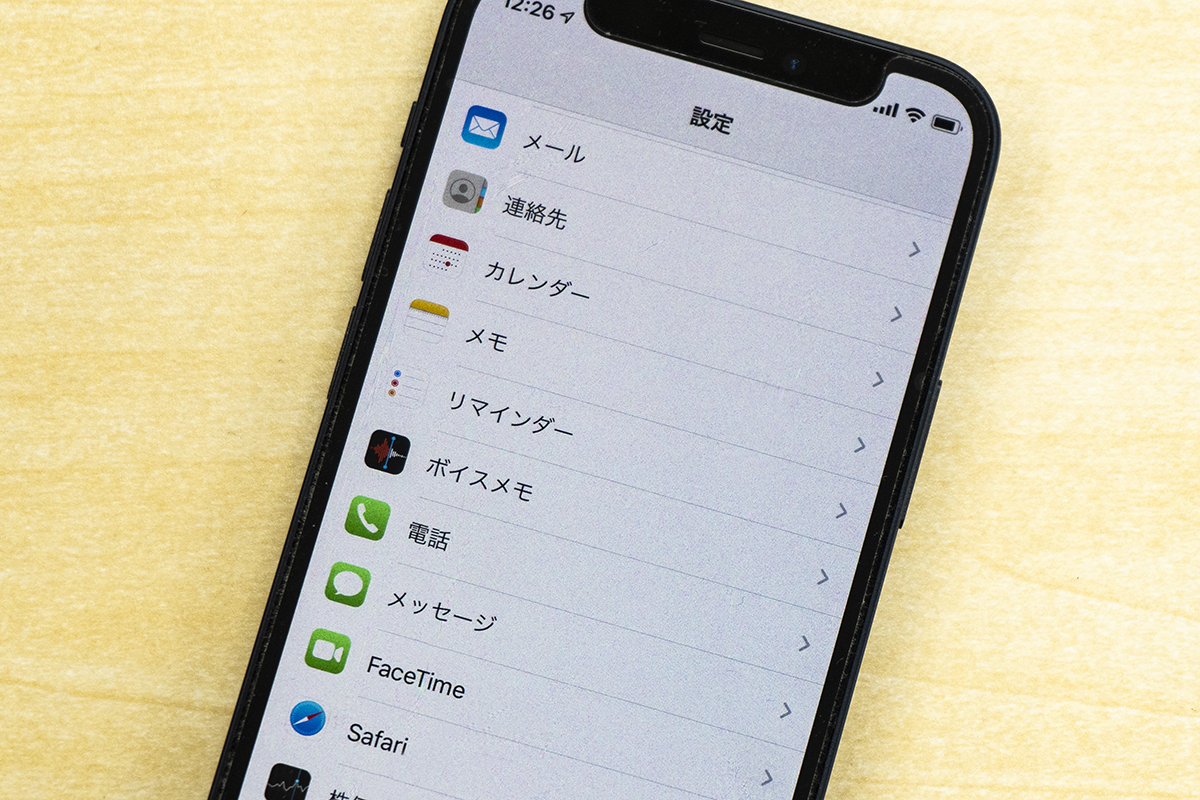 | 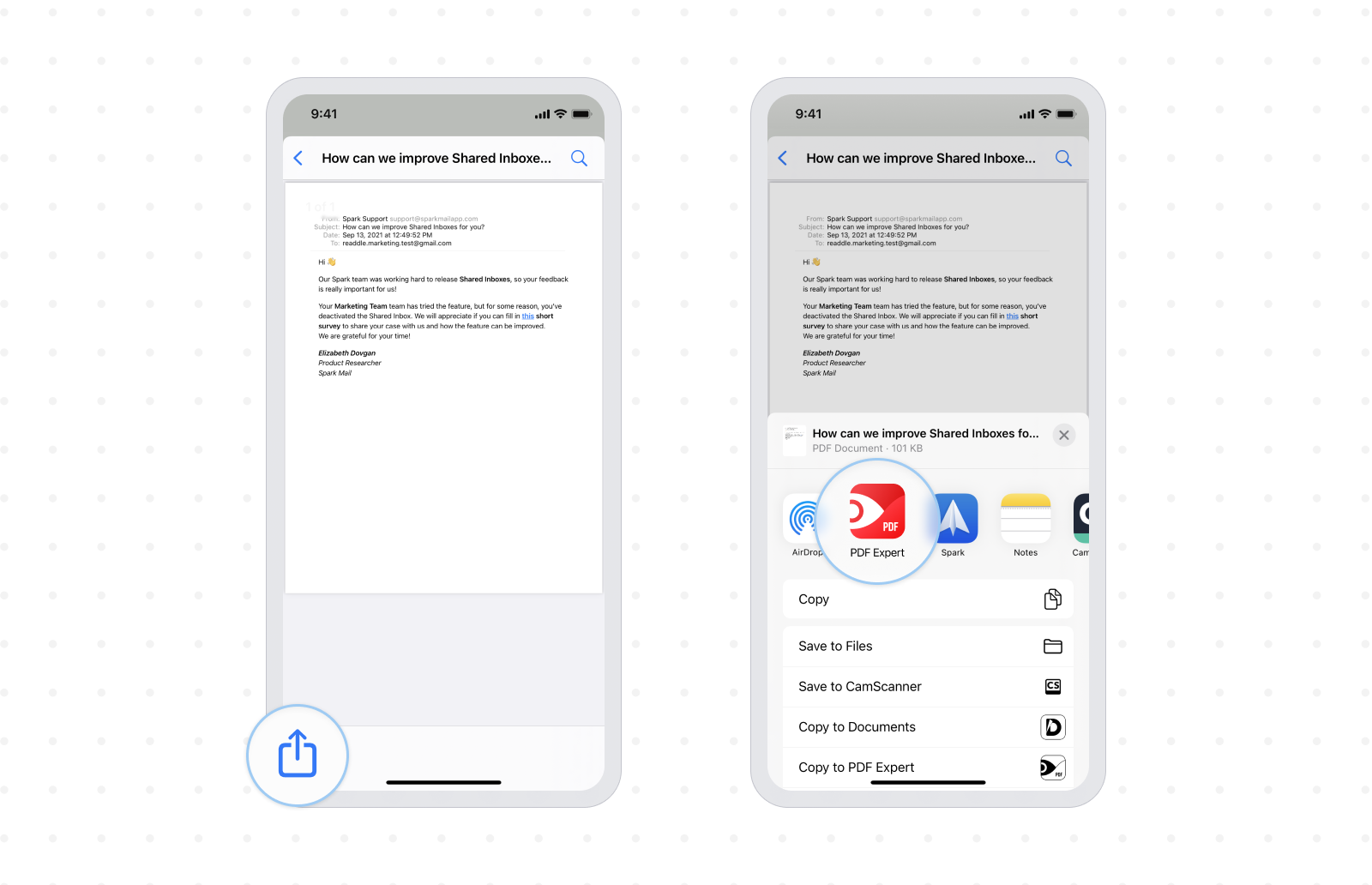 |  |
「Iphone 画像 メール サイズ」の画像ギャラリー、詳細は各画像をクリックしてください。
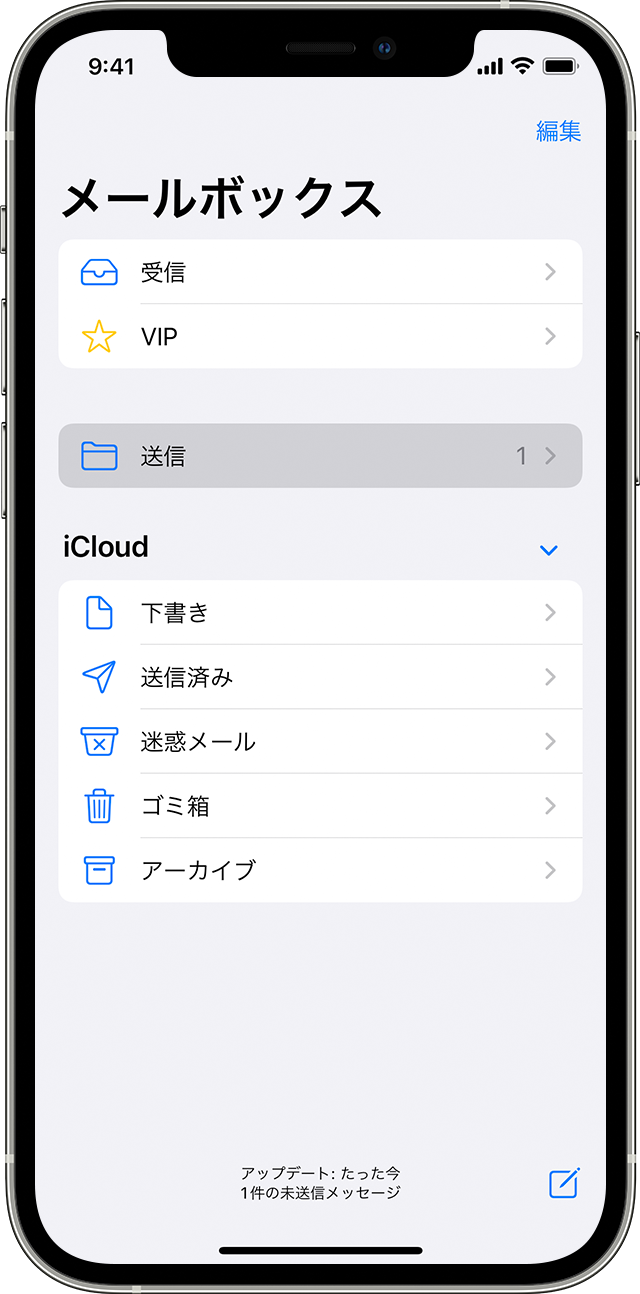 | ||
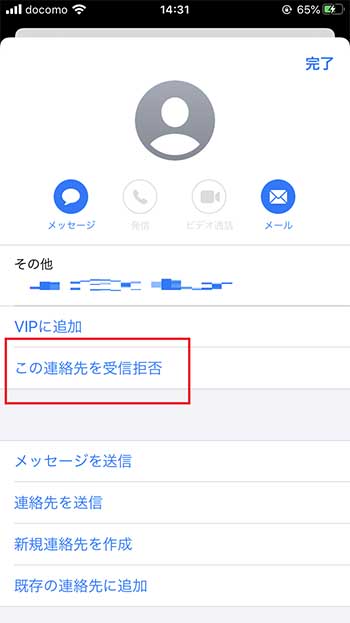 | 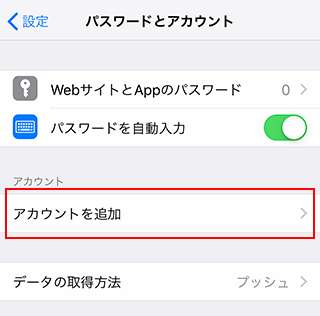 | 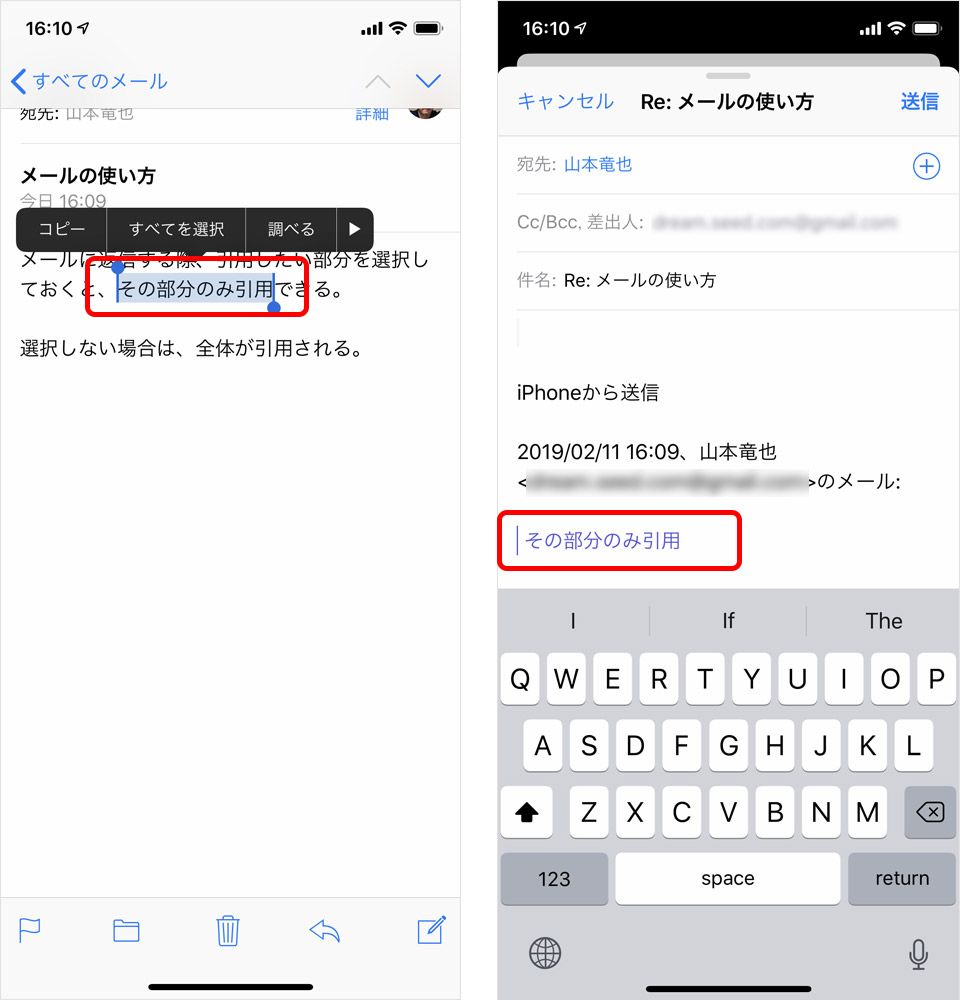 |
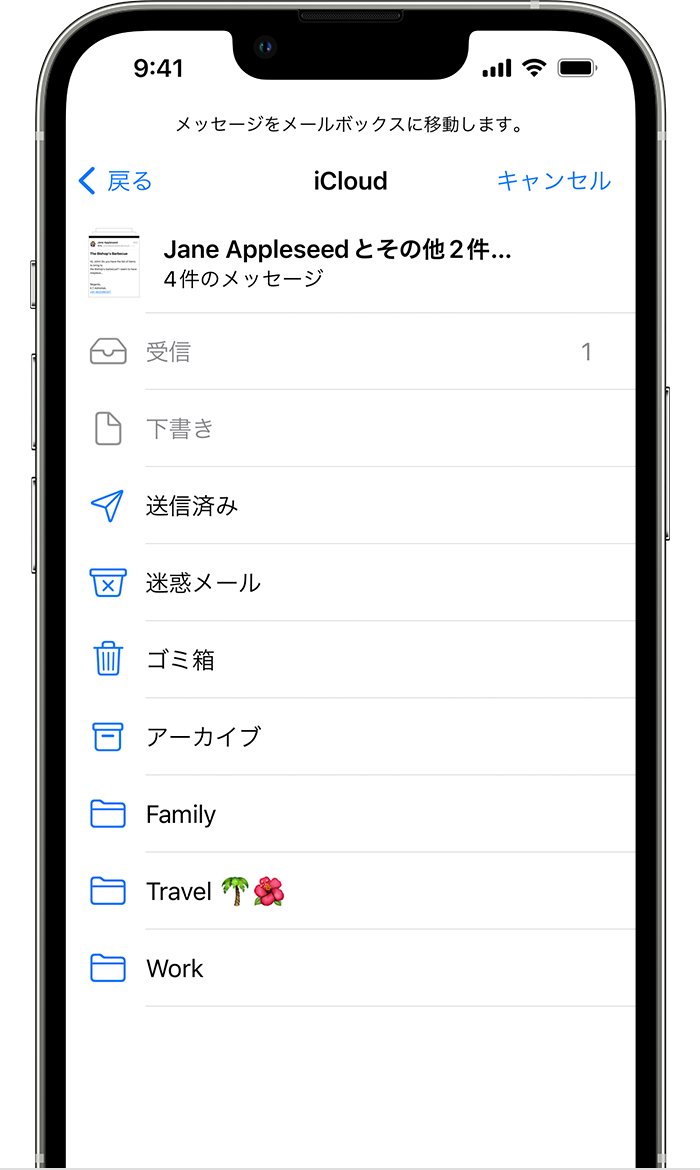 |  |  |
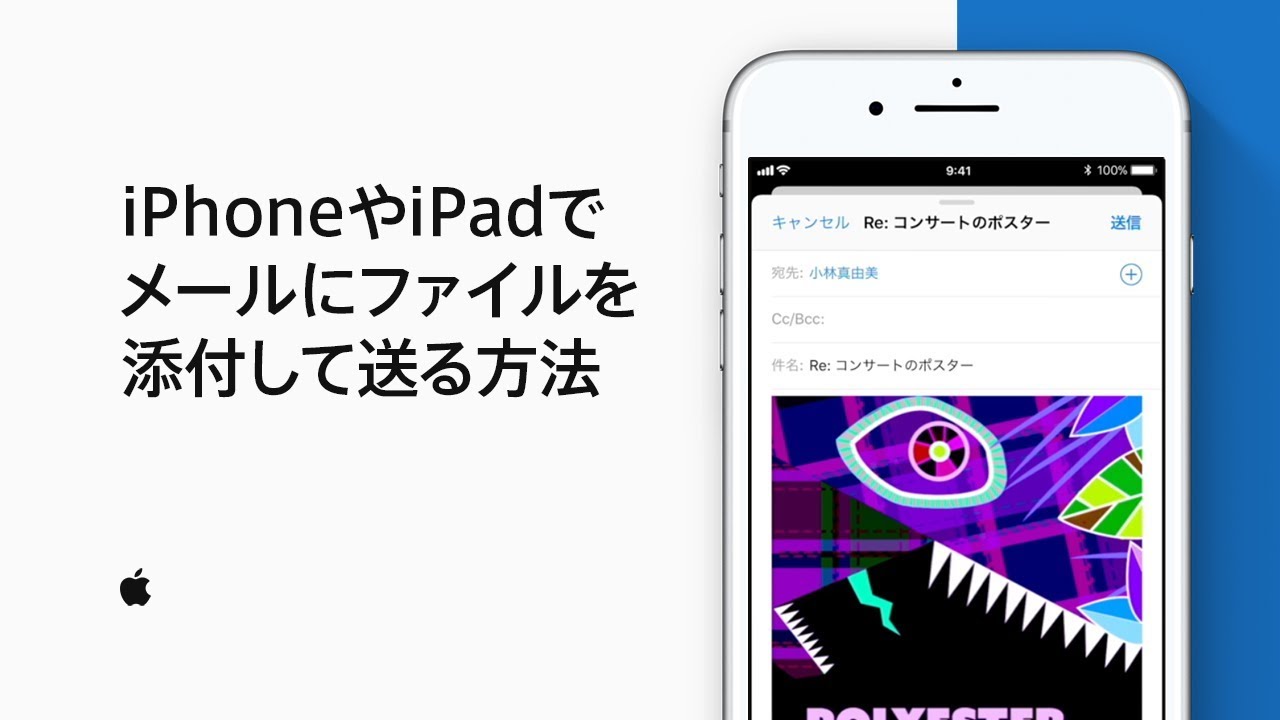 | 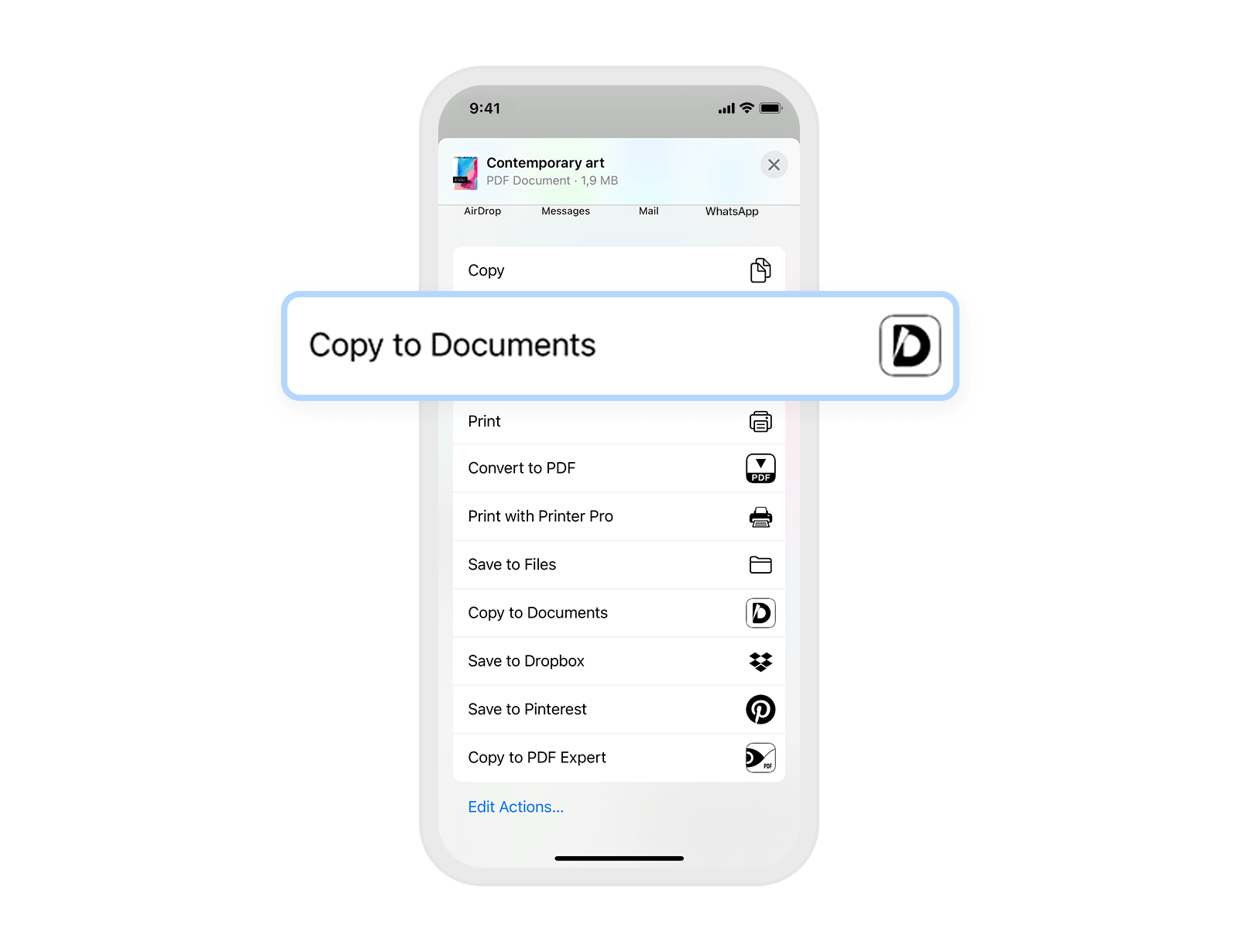 | |
「Iphone 画像 メール サイズ」の画像ギャラリー、詳細は各画像をクリックしてください。
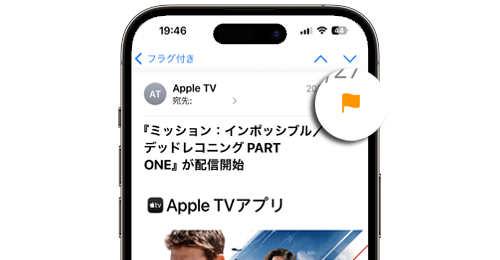 | 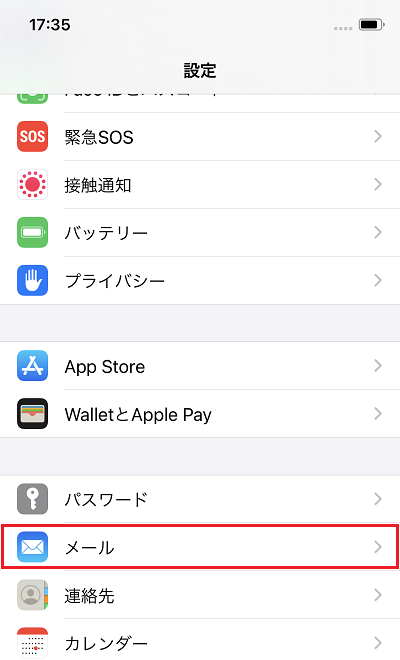 | 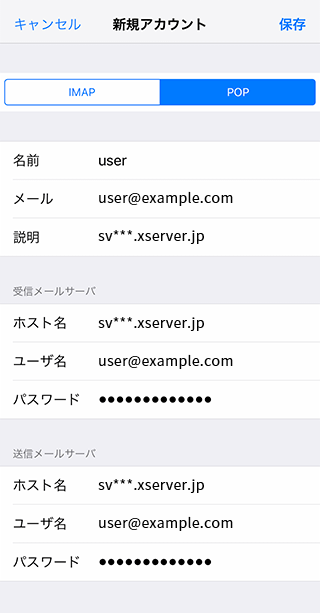 |
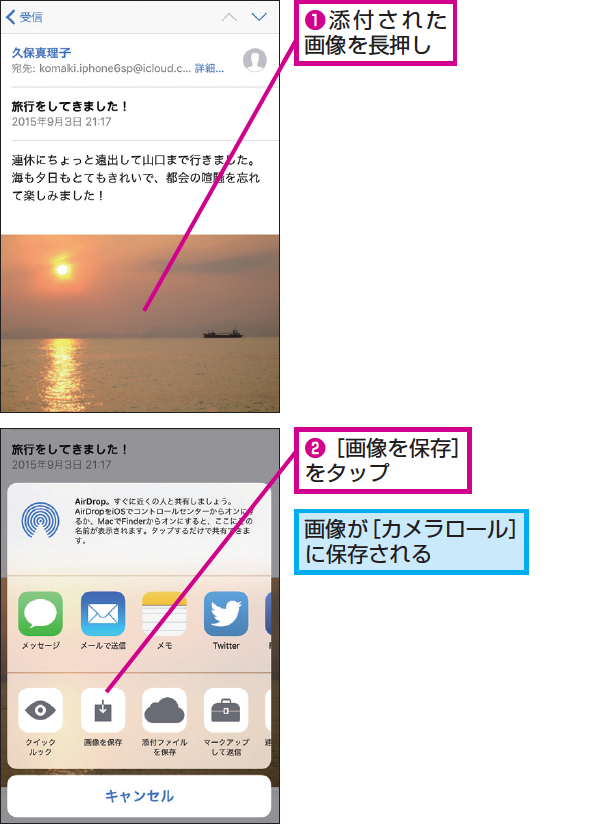 |  | 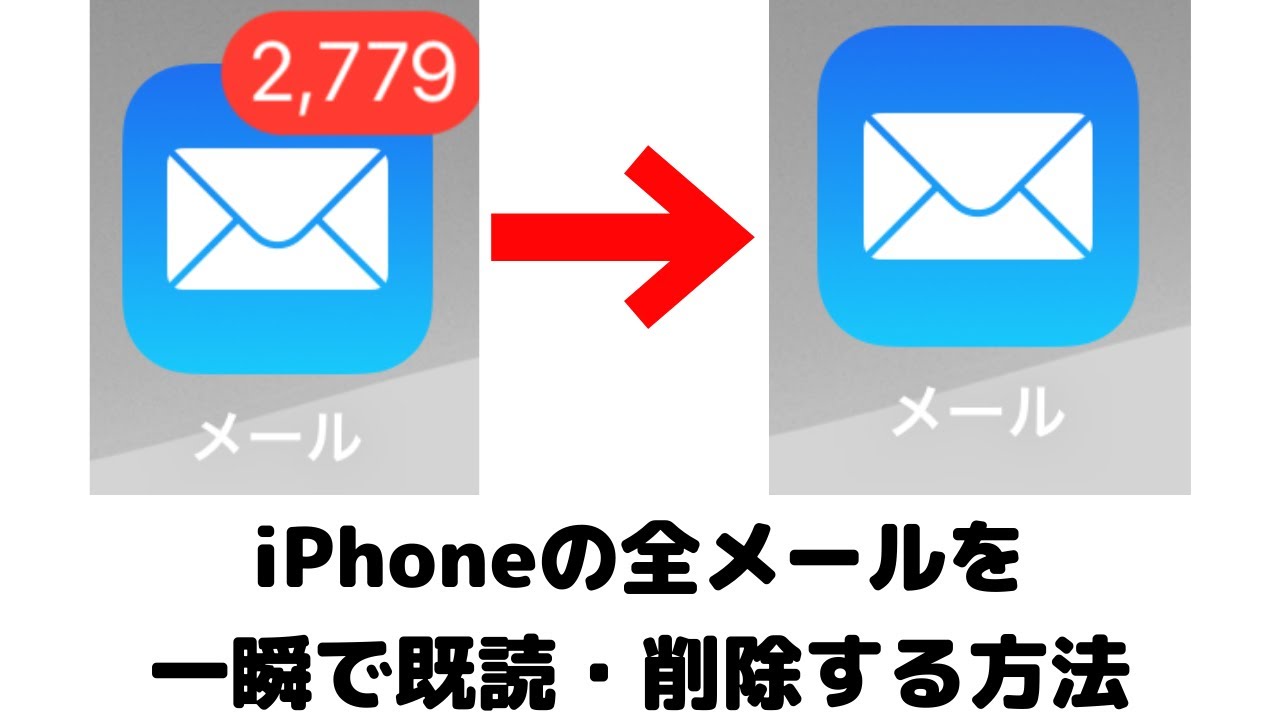 |
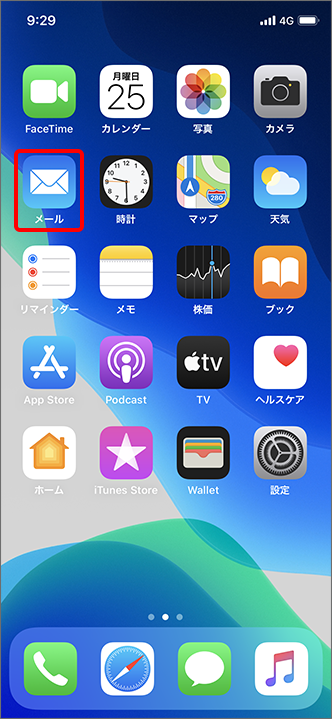 | 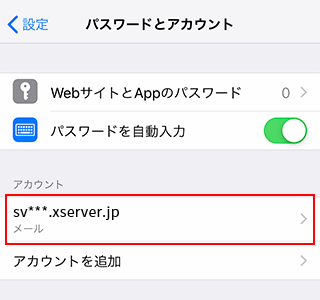 |  |
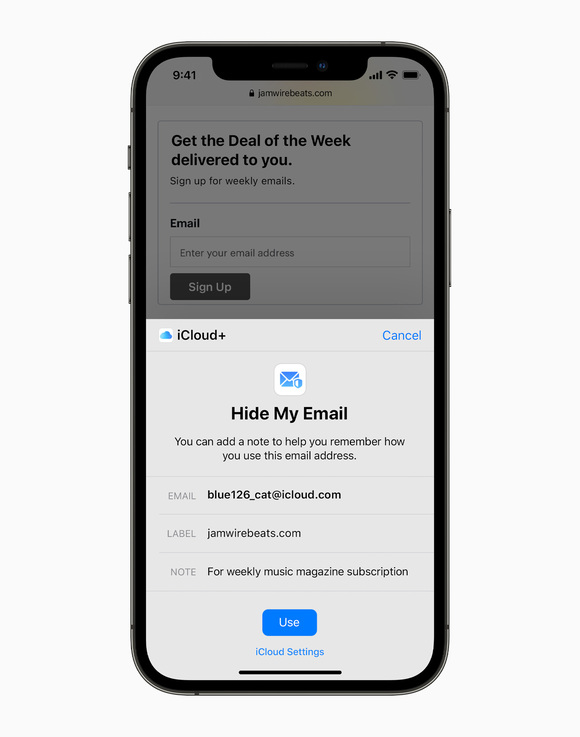 |  | 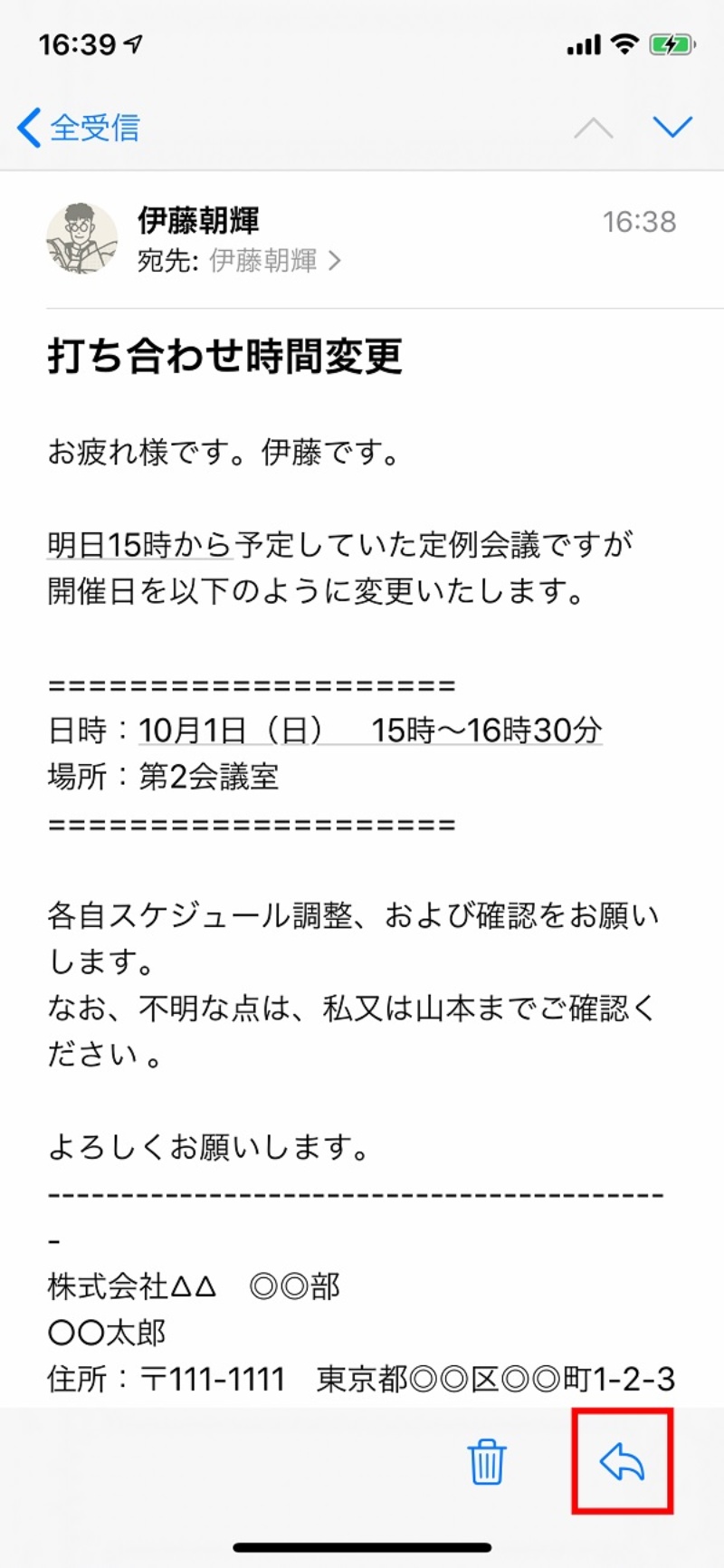 |
「Iphone 画像 メール サイズ」の画像ギャラリー、詳細は各画像をクリックしてください。
 | 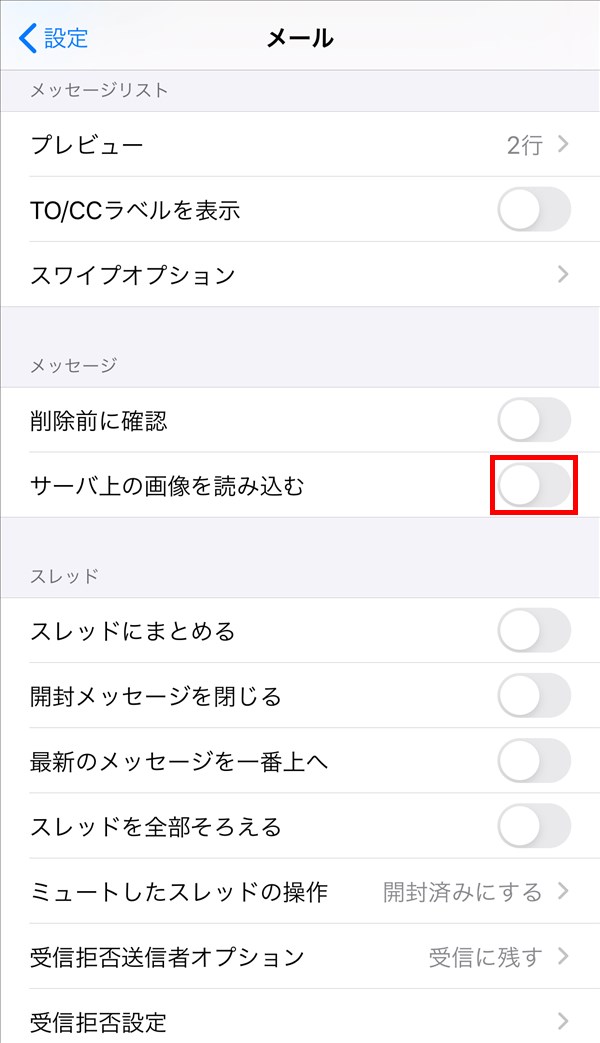 | 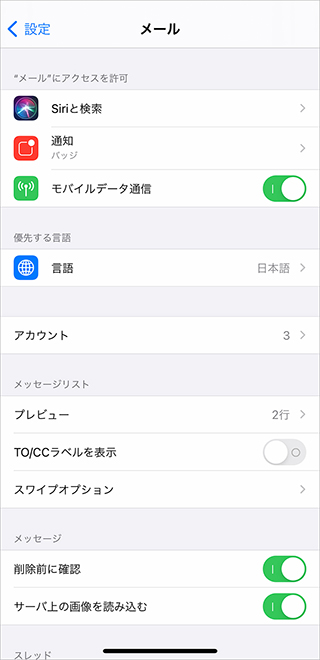 |
 | 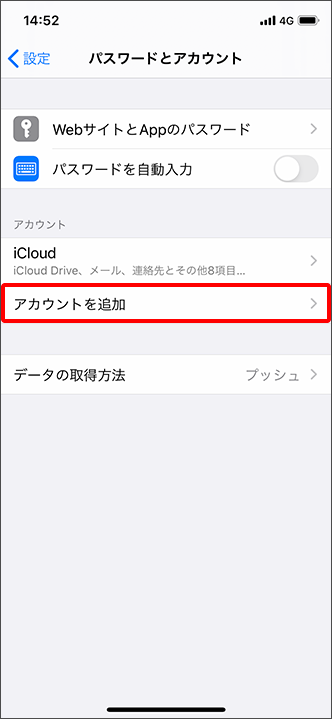 | 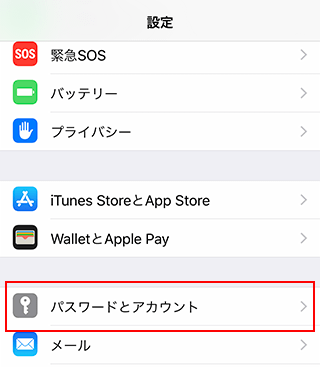 |
 | 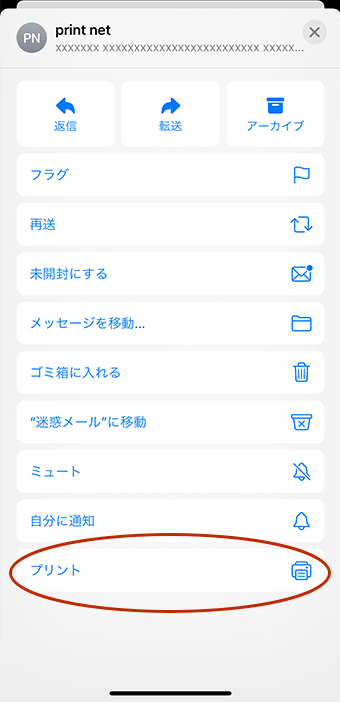 | 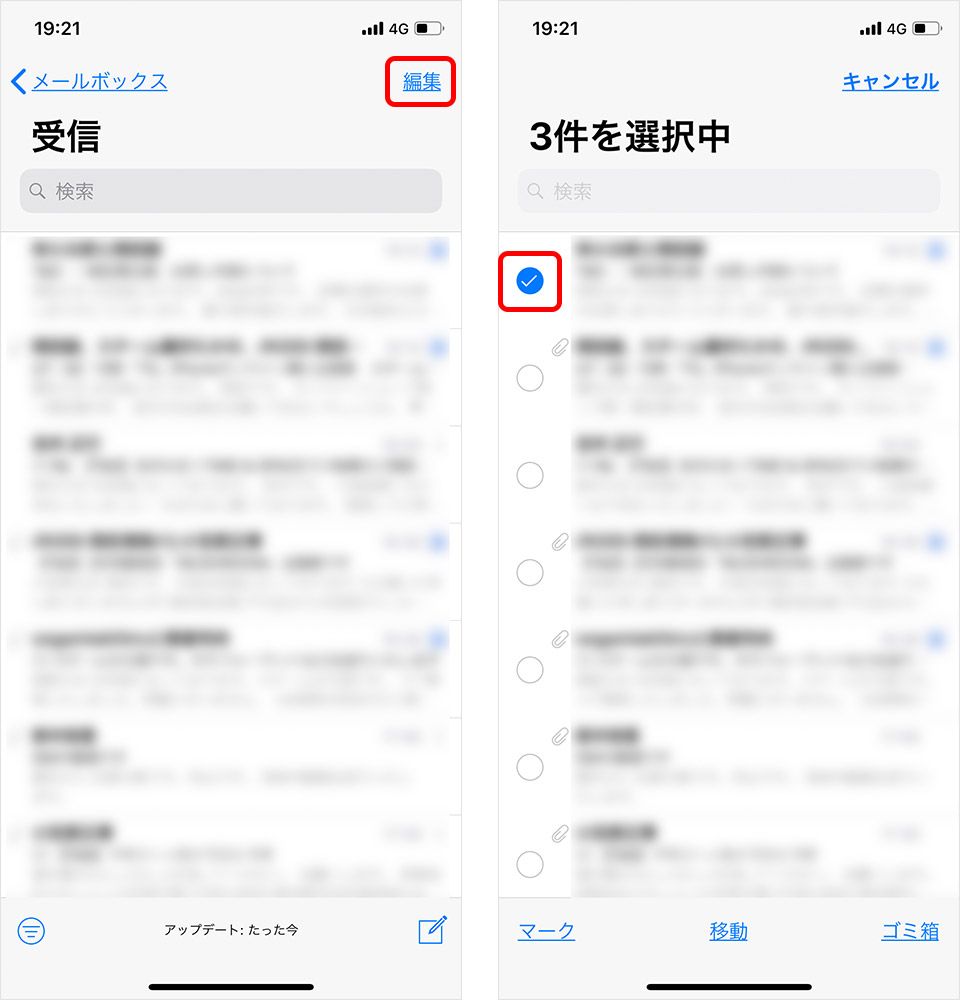 |
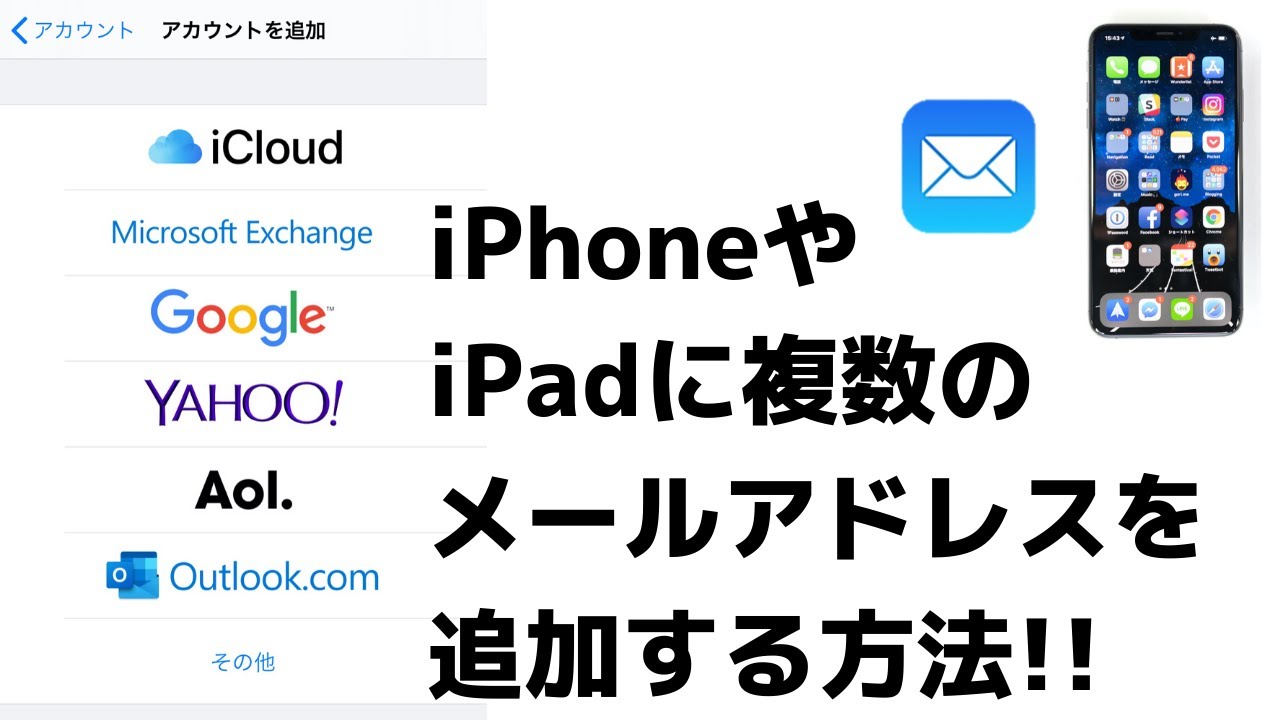 | 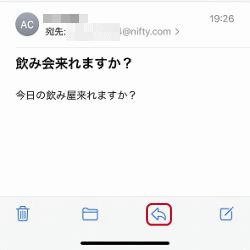 | 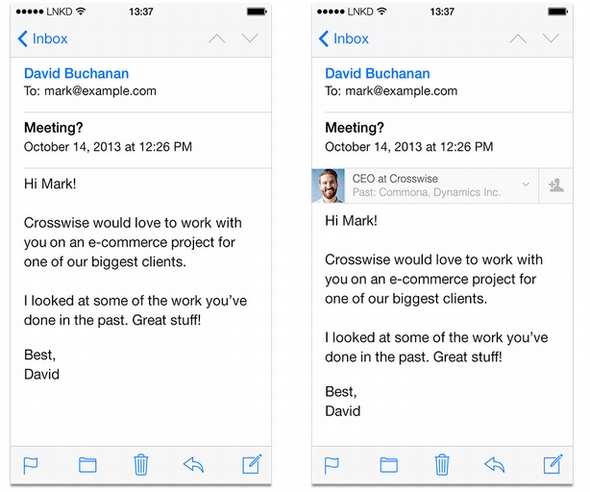 |
「Iphone 画像 メール サイズ」の画像ギャラリー、詳細は各画像をクリックしてください。
 | 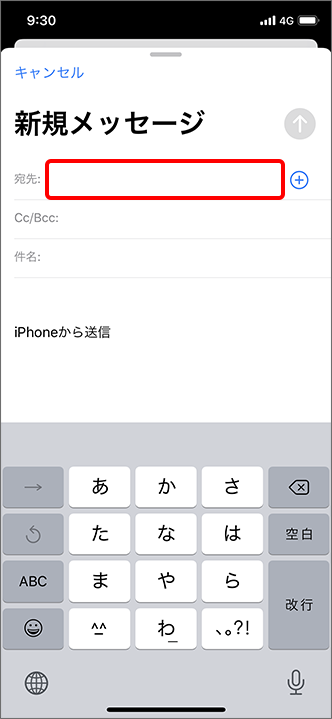 |  |
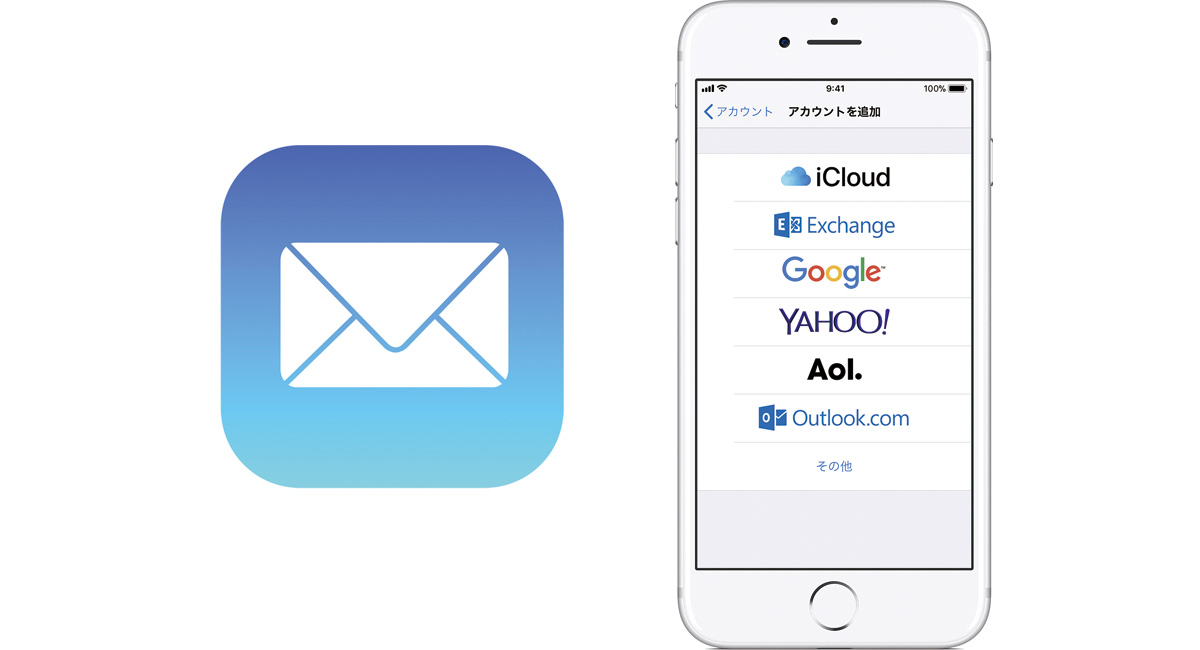 | 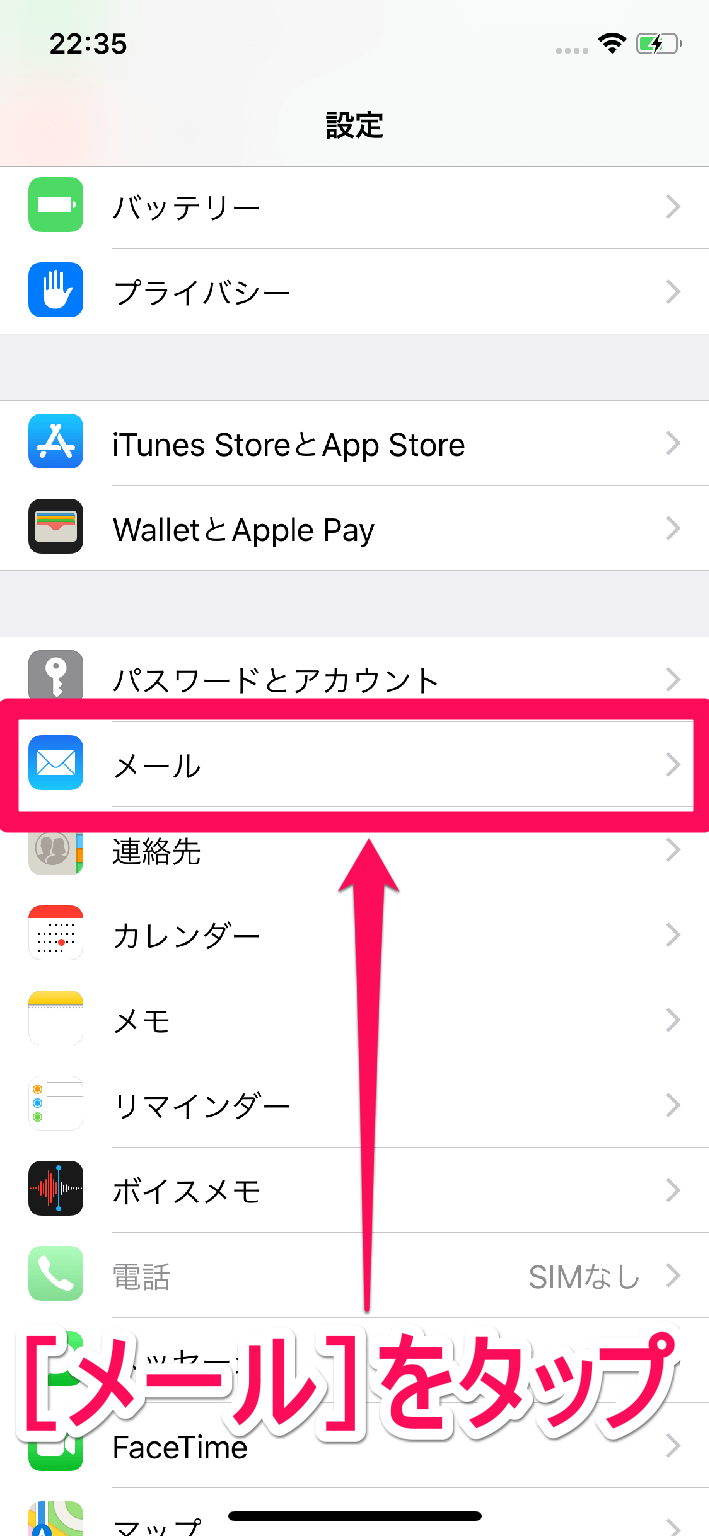 | 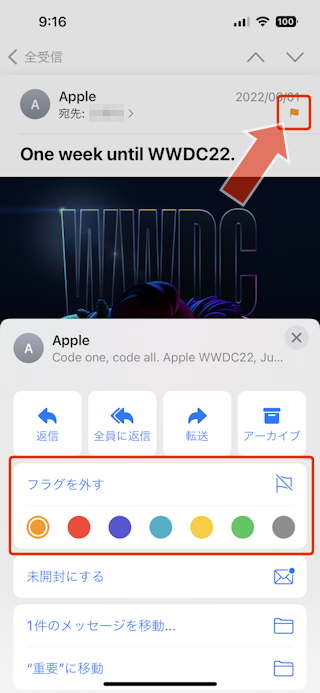 |
 | 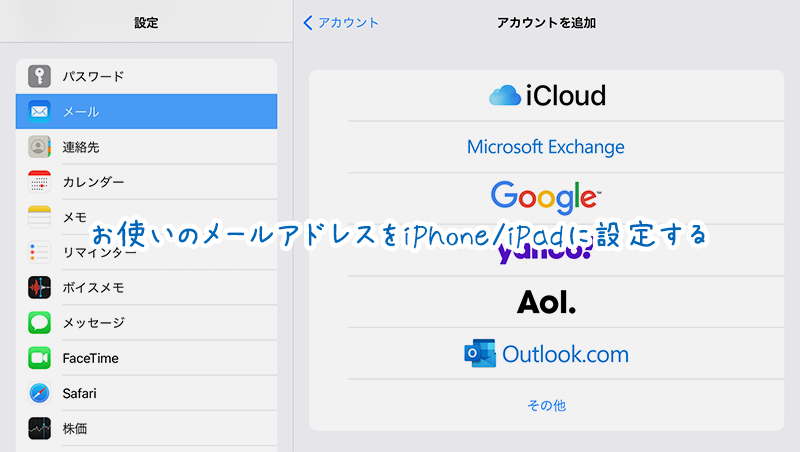 |
「サイズの大きなファイルをメールに添付して送信する」と言うことは相手にとって迷惑になることがありますが、iPhone / iPad では送信時に "Mail Drop" を選択することで、iCloud DriveからダウンロードするURL(添付したい画像を選択したら、「添付」ボタンをタップします。 これで、写真が添付されたメールの送信準備が整いました。 iPhone・iPad でファイルをメールに添付する方法 ここでは、Spark を使ってファイルをメールに添付する方法をご紹介します。
Incoming Term: iphone 画像 メール, iphone 画像 メール サイズ, iphone 画像 メール 送れない, iphone 画像 メール 圧縮,
コメント
コメントを投稿